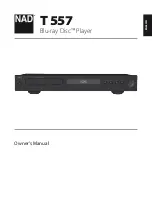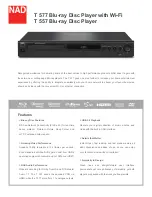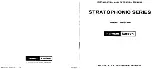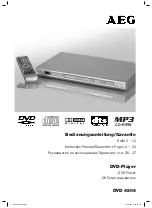Squeezebox™ Duet User Guide
13
Note: If you’ve installed SqueezeCenter and confirmed it is running,
but your computer name doesn’t appear on the Controller’s screen,
you may have a firewall that’s preventing it from being found. See
“Appendix A: Configuring Your Firewall” in this User Guide for details
on configuring your computer’s firewall.
Once the Receiver is connected to the music source, the button will
11.
appear as a low white and you are ready to play music! In some
cases, the button will blink bright white; this means the software on
the Receiver is being updated. Please be patient as these updates
may take a few minutes to complete. Once the upgrade is finished,
the Receiver will restart, cycling through the button colors until it
appears low white and the player is ready.
Note: Updates are provided automatically by SqueezeCenter or
SqueezeNetwork, ensuring your Squeezebox Duet always has the
latest software.
Your network music system is set up and ready to go! Please go to “Play The
Music” section in this User Guide to get started using your Squeezebox Duet.
Hybrid Network Configuration
In this configuration, your Squeezebox Controller will be connected to your
802.11 wireless network and your Squeezebox Receiver will be connected to
your network with an ethernet cable.
Set Up Squeezebox Controller
Take Squeezebox Controller from the charger. If the Controller isn’t
1.
powered on, press the
home
button to turn it on.
Use the
2.
scroll wheel
to highlight your choice of language and press
the
center
button to select it.
The Welcome screen should appear. Press the
3.
center
button to
move to the next screen.
Select the appropriate Wireless Region for your local region or
4.
country.
Note: Failure to select the appropriate region may violate local laws.
If your country or region isn’t listed, select the one closest to you.