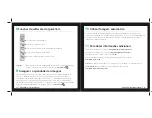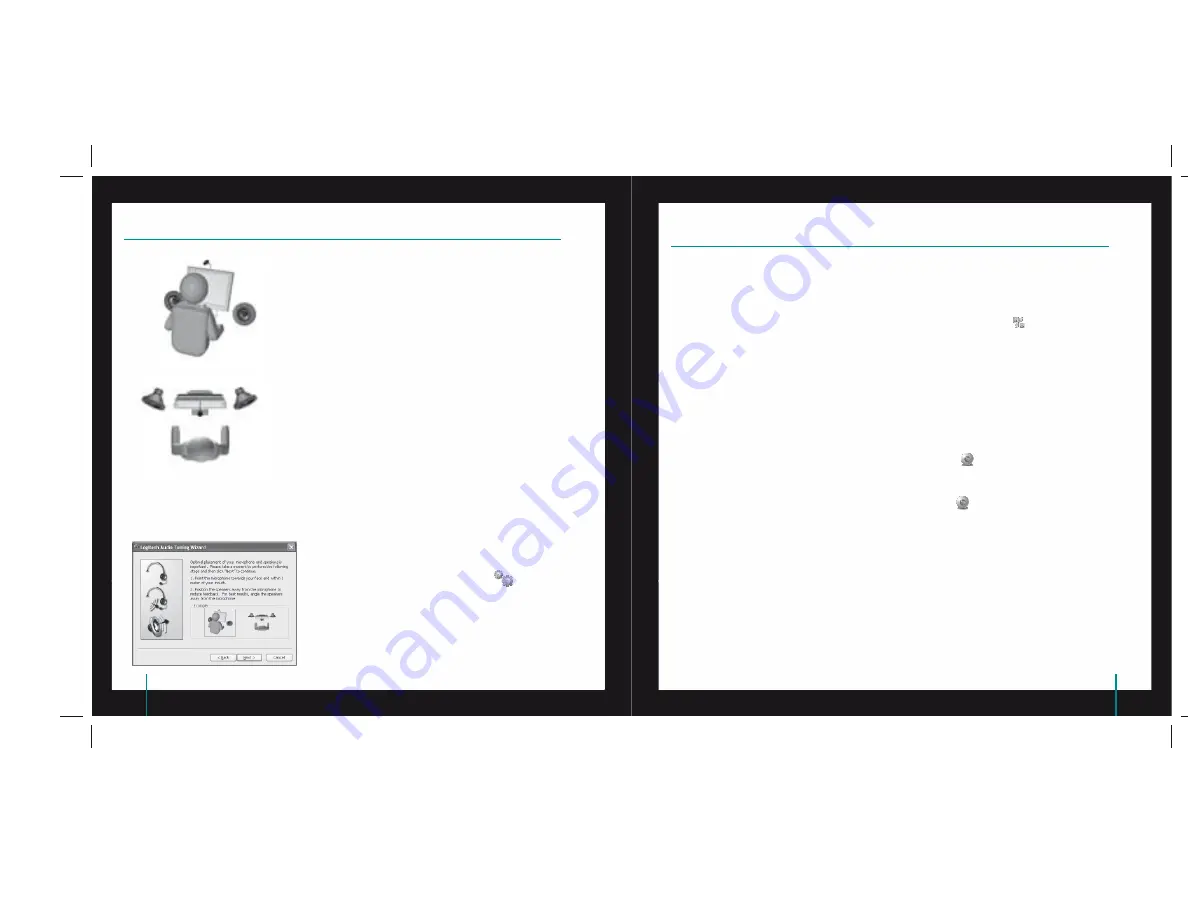
12
QuickCam
®
Pro for Notebooks
13
QuickCam
®
Pro for Notebooks
5
Der Audio-Assistent
Wenn Sie QuickCam zum ersten Mal starten, werden das
Dienstprogramm zum Einrichten von Mikrofon und Lautsprechern
sowie der Audio-Assistent aufgerufen. Sie haben folgende
Möglichkeiten:
Wählen des Audio-Eingabegeräts (Mikrofon) und -
Ausgabegeräts (Lautsprecher).
Aktivieren der akustischen Echo-Unterdrückung (AEC)
(empfohlen).
Aktivieren der Hintergrundrauschen-Unterdrückung
(empfohlen).
Festlegen des Eingabepegels des Mikrofons und des
Ausgabepegels der Lautsprecher.
Testen der Audio-Einstellungen.
Wenn Sie bei lauten und unregelmäßigen Hintergrundgeräuschen
die Rauschunterdrückung verwenden, wird Ihre Stimme eventuell
verzerrt. Sollte dies der Fall sein, deaktivieren Sie die Funktion in
QuickCam
®
.
Tipp
Sie können die Audioeinstellungen später in QuickCam
®
ändern, indem Sie auf
Einstellungen
und dann auf
die Registerkarte
Audio
klicken.
•
•
•
•
•
Die Kamera ist jetzt eingerichtet!
Mit der neuen Kamera haben Sie jetzt unter anderem folgende Möglichkeiten:
Unterhalten Sie sich kostenlos mit Verwandten oder Freunden. (Dazu müssen Sie einen Instant Messenger
installieren. Weitere Informationen erhalten Sie, indem Sie in QuickCam
®
auf
klicken.)
Aufnehmen von Standbildern oder Aufzeichnen von Videos zum Zeigen oder E-Mailen.
Einfügen von Videos in eBay-Auktionen (siehe
www.logitech.com/videosnap
).
7
Die Software QuickCam
®
Sie haben folgende Möglichkeiten zum Starten von Logitech
®
QuickCam
®
:
Doppelklicken Sie auf dem Desktop auf das Symbol
QuickCam
®
.
- oder-
Klicken Sie rechts in der Taskleiste auf das
QuickCam
™
-Symbol
.
•
•
•
•
•
6
Glückwunsch!