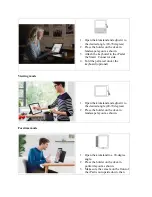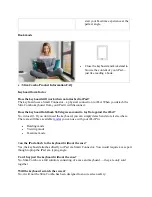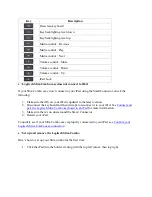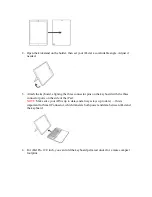Frequently Asked Questions
+
Cosmetic / Broken Button
Due to the portability of our mobility products, we understand they are at greater risk of cosmetic
damage over the course of the warranty. There are situations in which this damage is
covered:
Letters are worn on keycaps
Loose or fully broken keycaps
Clips that secure tablet in place no longer safely hold the tablet
Kickstand no longer supports the tablet
Should you find that you have any of these issues, we request that you provide a photo of the
damage and a description of what the issue is (ex. letter keycaps A, G, and H are missing) in a
warranty request.
Best practices to avoid cosmetic damage
DO
Keep all parts and connectors clean and free of debris at all times
Make sure the keyboard is protected from falls as this can result in damage to the keys
Make sure there are no objects between your device and the keyboard when closing the
screen
If your keyboard is detachable, re-attach the keyboard to the case and make sure it’s
closed. This will help to protect the keys and device’s screen.
DO NOT
Place the keyboard into storage while not attached to the case (if your keyboard is
removable). Storing the keyboard without the case makes it more prone to damage.
Spill food, drinks, or any other liquids onto the keyboard.
Pick the keys off the keyboard. They are difficult to replace and may result in the need to
replace the entire keyboard.
+
Some or all keys do not work
If you are experiencing an issue with some or all of the keys not working when the
case/keyboard is properly attached to your case, follow the instructions below for your mobile
operating system: