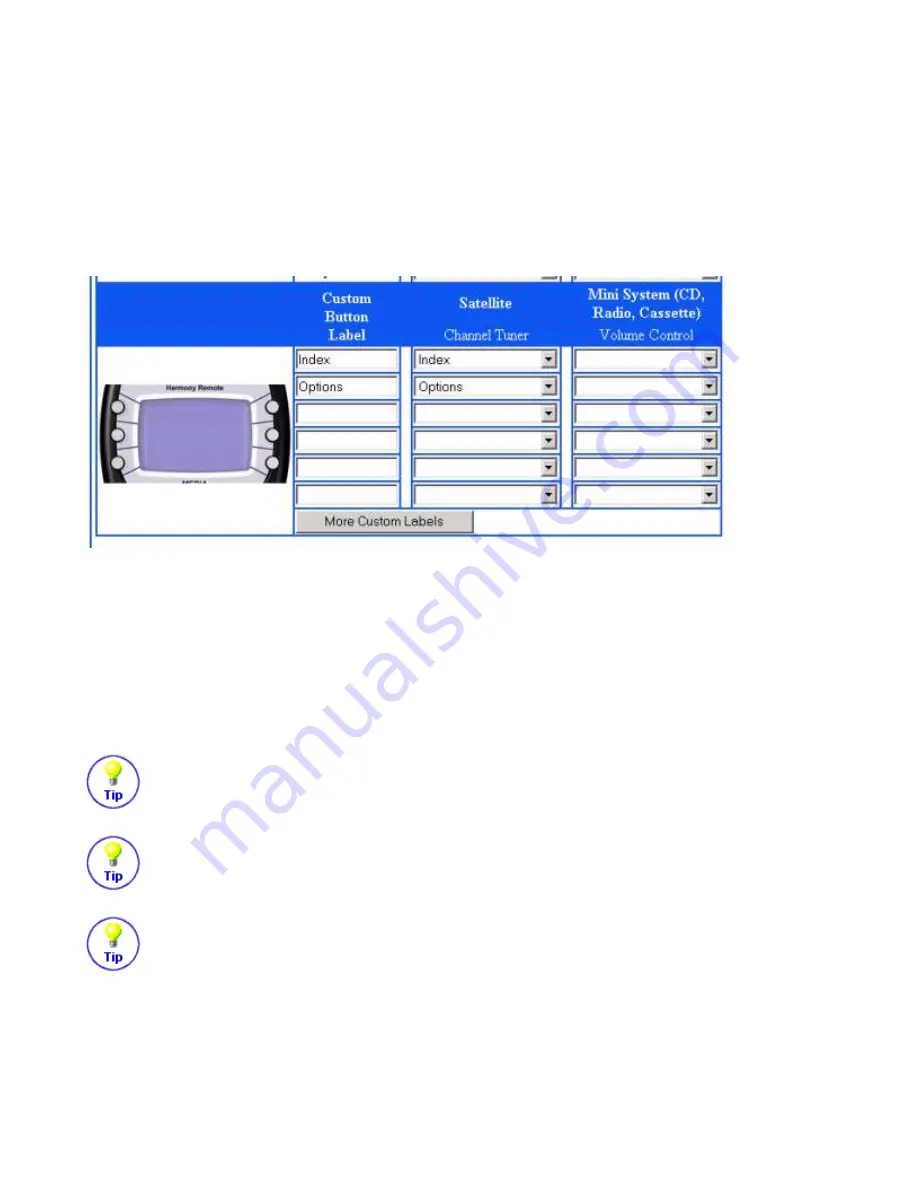
Adding Custom Labeled Buttons within an Activity
In addition to changing the behaviour of the standard buttons, you can also add any number of custom
labeled buttons to an Activity.
To access the tools that allow you to add custom labeled buttons, go to your Harmony home page and
click on "Customize" next to the appropriate Activity and then select the "Change the Behaviour of
Buttons" link.
If you would like to add a custom labeled button for this Activity, then enter the label that you would
like to appear in the Harmony Remote Display and then select a command from the drop-down list in
the appropriate device column next to the name of the button that you want to set.
Click on the "Picture" or "Sound" link to see and add custom buttons within the Sound or Picture mode
of this Activity.
Scroll to the bottom of the page and click on the "Save" button for your changes to be saved.
When you add custom labeled buttons they will appear in the display from left to right, top to
bottom. For Example, the first label in your list will appear in the display next to the top left
button and the second label will appear next to the top right button.
You can add a custom labeled button to send a command to more than one device at a time. To
do this select a command from the drop-down list in each of the required device columns next
to the name of the button that you want to set.
Add as many custom Labeled buttons as you like. Click on "More Custom Labels" to add them
one at a time. When you update your Harmony Remote, use the "NEXT" button to see all of
your custom labeled buttons a page at a time.
SST-659 User Manual
Thursday, October 16, 2003






















