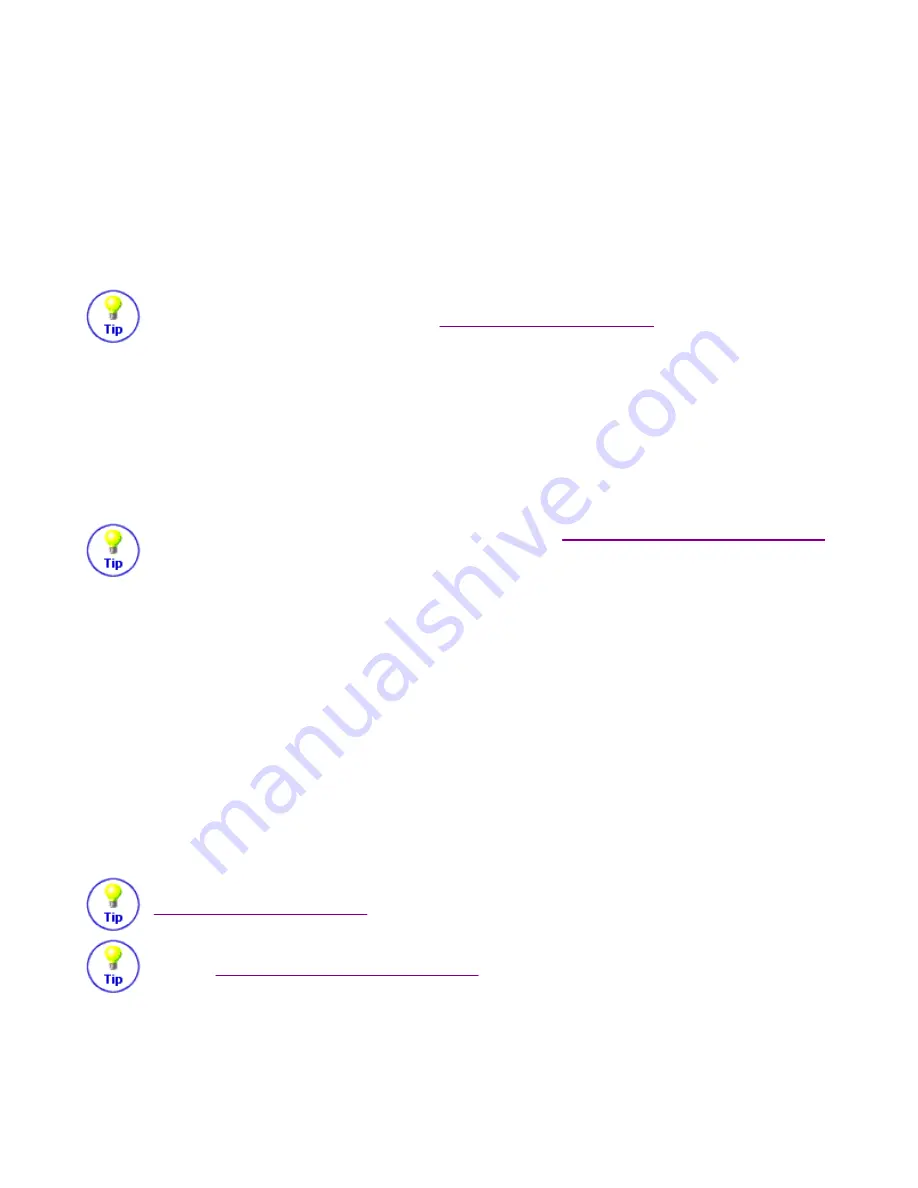
Smart State Technology
Smart State Technology
TM
is what allows the Harmony Remote to control your entire entertainment
system with just one touch. For example, when you select an Activity (e.g. "Watch a Movie"), the
SST
TM
instantaneously evaluates the current state of all your individual entertainment devices and then
sends the appropriate commands for perfect configuration. In other words, the Harmony will turn on
your TV, VCR and Receiver, set the inputs, and even start the VCR playing. With SST
TM
, you will
never need to program macros to control your system simply and perfectly.
If your Harmony Remote gets out of sync with your entertainment devices, press the Help
button. For more information, read the "
Using your Harmony Remote
" chapter in this manual.
Activities
The Harmony Remote SST -659 gives you 4 dedicated buttons for selecting Activities. Press any one of
the first 3 buttons to jump directly to your favorite Activities, or press the "More Activities" button to
choose other Activities from the Display. Different homes have different entertainment devices and
your Activities will be unique, so your Harmony will let you choose from the Activities that are
relevant to you!
To find out how to set-up your Activity buttons read the "
Customizing your Harmony Remote
"
chapter of this manual.
Modes
Once you have selected an Activity to enjoy, the functionality of each button on your Harmony Remote
is automatically configured to that Activity. In addition the Custom Buttons and Display will give you
access to other commands for that Activity which cannot be set to the standard buttons. This is known
as the
Activity
mode.
Within each Activity you can change how the Harmony Remote behaves by switching into one of 3
alternative modes;
Sound
mode puts the emphasis on controlling the sound fields of the device that you
have chosen to control your sound (e.g. Stereo Receiver);
Picture
mode puts the emphasis on
controlling the picture of the device that you have chosen to view your pictures (e.g. TV or Projector);
and
Device
mode which gives you access to all of the possible commands for every one of the devices
that are included in your Harmony Remote configuration.
To understand more about how the Harmony Remote works in each different Mode, read the
"
Using your Harmony Remote
" chapter in this manual.
To find out how to change the function of buttons in each of your Harmony Remote Modes
read the "
Customizing your Harmony Remote
" chapter of this manual.
SST-659 User Manual
Thursday, October 16, 2003




















