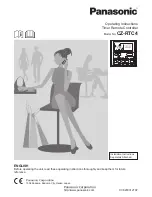Setting up your Harmony Remote
Step 1: Unpack and set-up
1. Ensure that you have received the following items:
l
1 Harmony Remote SST-659
l
1 USB Cable
l
4 AAA batteries
l
1 Software Installation CD
2. Open the battery compartment on the underside of your Harmony Remote. Insert the four AAA
batteries as indicated on the bottom of the battery compartment. Close the battery compartment.
Step 2: Entertainment Device Worksheet
Fill out the
Device Worksheet
with the details of your entertainment devices that you would like to have
the Harmony Remote control as a system. Once you have entered all the information, take your current
remote controls along with this worksheet to your computer.
Step 3a: Install the Harmony Software (Windows)
The minimum recommended Windows™ system configuration is:
l
IBM compatible PC with USB plug-and-play support
l
Microsoft Windows 98SE/Me/2000/XP operating system
l
10MB free hard drive space
l
Internet connection (dial-up, cable, LAN, etc.)
1. Connect one end of the cable provided to the USB port on your computer and the other end to
your Harmony Remote.
2. The Harmony Remote will be detected automatically and USB Human Interface Device drivers
installed. For some versions of Windows you may be prompted to insert the Windows software
CD. Insert the Windows software CD into the computer’s CD-ROM drive when asked to do so,
then follow the on-screen instructions.
SST-659 User Manual
Thursday, October 16, 2003