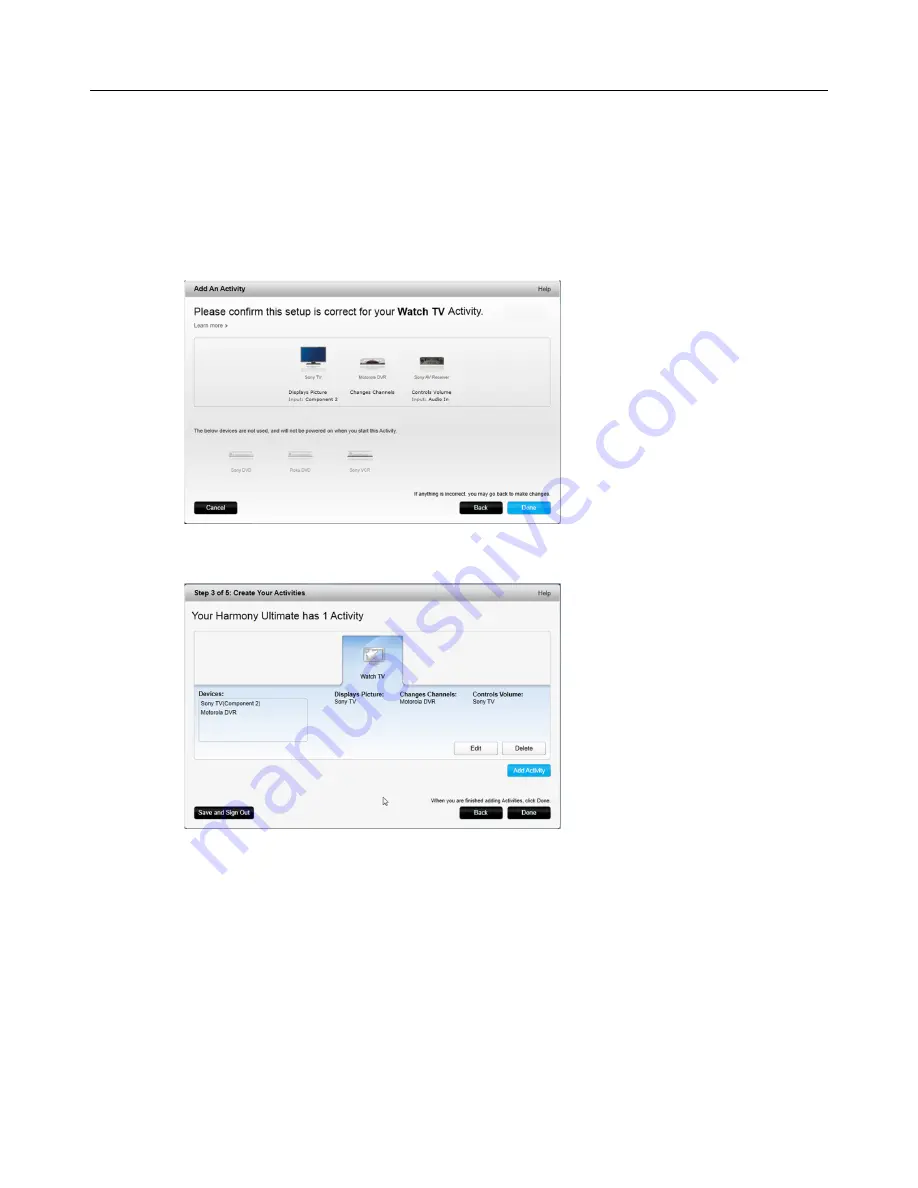
Logitech Harmony Ultimate
21
3.
Choose the device you use to change channels. The recommended device is pre-selected.
4.
Choose the device you use to control volume. The recommended device is pre-selected.
5.
Select the input your television must be set to when you are viewing TV.
6.
If you have additional devices configured for this Activity, you are prompted to choose their input
settings.
7.
Answer any additional questions that MyHarmony asks. The questions you are asked depends on the
specific devices you added.
8.
Confirm that the devices and inputs are correct for your Watch TV Activity and click
Done
.
The following is an example of the completed Watch TV Activity setup.
Adding more Activities
When you have completed adding your Watch TV Activity, you can add the other Activities that you want your
Harmony Ultimate to control. The types of Activities that MyHarmony offers you depends on the types of devices
you have added. You can add multiple Activities based on each type of Activity offered, such as Watch TV, Watch
Movie, or Play Game. For example, it is recommended that you use the Watch Movie Activity for watching a movie
on your DVD player, and you can create a second Watch a Movie Activity to stream Netflix from your SmartTV or
PlayStation 3. You will be prompted to provide a unique name for each activity. The setup process for these other
Activities is similar to Watch TV. Depending on the devices you’re using, additional questions may be asked during
the setup process.
Although the Custom Activity type is always offered as an option, it is an advanced feature and should only be used
if you are setting up unusual devices and Activities such as light controllers, fans, home appliances, climate control




































