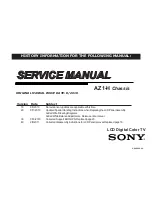19
System
Logs
System
Logs
are
useful
for
viewing
the
activity
and
history
of
the
Range
Extender.
The
System
Logs
are
also
used
by
Loopcomm
techs
to
help
troubleshoot
your
Range
Extender
when
needed.
It
is
recommended
that
you
enable
all
logs
in
the
event
that
troubleshooting
is
required.
All
log
entries
are
deleted
each
time
the
Range
Extender
reboots
or
is
powered
off.
More
detailed
log
information
can
be
found
by
accessing
the
web
menu,
setup.loopcomm.com
Upgrade
Firmware
Loopcomm
continuously
updates
the
firmware
for
all
products
in
an
effort
to
constantly
improve
our
products
and
their
user
experiences.
When
connected
to
an
active
connection
with
Internet
access,
the
Range
Extender
can
automatically
check
for
new
firmware
updates
that
are
available
by
tapping
Check
for
Updates
.
Follow
the
prompts
to
complete
the
upgrade
process.
Before
upgrading
the
firmware,
remember
to
always
save
your
current
settings
first
by
going
to
Save/Reload
Settings
via
the
web
menu.
The
firmware
upgrade
process
will
reset
the
settings
of
the
Range
Extender
to
default
settings.
More
detailed
settings
can
be
found
by
accessing
the
web
menu,
setup.loopcomm.com
ACCESSING
THE
WEB
MENU
The
Range
Extender
can
be
configured
via
the
simple
to
use
Touch
Screen
Menu
or
via
a
web
browser
with
the
Web
Menu.
The
Web
Menu
features
a
more
advanced,
more
detailed
interface
with
additional
configuration
options
that
may
not
be
found
on
the
Touch
Screen
Menu.
To
access
the
Web
Menu,
simply
connect
your
computer,
tablet,
or
smartphone
to
the
Wi
‐
Fi
network
or
the
wired
network
port
of
the
Range
Extender.
a.
Open
your
web
browser
b.
Type
http://setup.loopcomm.com
into
the
web
address
bar
c.
If
the
web
menu
fails
to
open,
type
in
the
following
IP
address
into
your
web
address
bar:
http://192.168.1.240
a.
Disconnect
your
PC
from
all
Wi
‐
Fi
networks
b.
Attach
an
Ethernet
cable
between
the
PC
and
the
Range
Extender
c.
Open
your
web
browser
and
go
to
http://setup.loopcomm.com
again