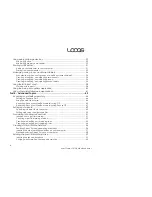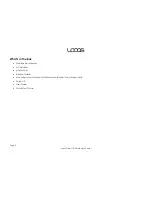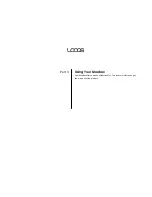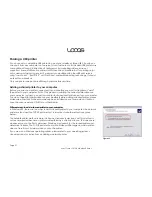Page 16
User Guide LOOQS MeeBox Router
Step 3: Connect Your Computers to your MeeBox
Connecting through an Ethernet cable
1.
Plug one end of an Ethernet cable (Cat 5 or higher) into one of the four LAN ports on
the back of your MeeBox, and plug the other end into your computer’s LAN or
Ethernet port (see Figure 3).
2.
If the computer is off, turn it on.
Connecting wirelessly
1.
If the computer is off, turn it on.
2.
Using your wireless network browser, locate and connect to the wireless network
named
MeeBox
.
Step 4: Configure Your MeeBox’s Network Settings
1.
On a computer connected to your MeeBox, open a browser window. In the address
bar, type
http://meebox:8090/
and press Enter.
2.
Log in with username ―admin‖ and password ―meebox‖. You will be prompted to
change the admin password. After doing so, click
Network
in the menu on the left side
of the page (see Figure 4).
3.
Change the network settings as necessary, and then click
Save
. In most cases, you
can leave the WAN mode set to Dynamic IP (your MeeBox will obtain an IP address
from your modem) and leave the LAN IP and SSID at their default settings. However,
you should enter a wireless key to enable wireless network security.
Note
It is highly recommended to enter a wireless key to enable wireless security. If you do not
enter a wireless key, your MeeBox’s network will be accessible by anyone within wireless
range.
Figure 4
Summary of Contents for MeeBox MB201
Page 1: ...LOOQS MeeBox Router MB201 User Guide ...
Page 43: ...Advanced Topics Part 4 ...
Page 76: ......