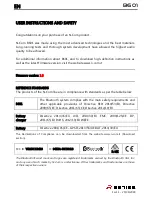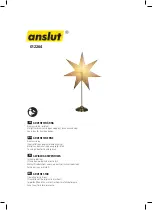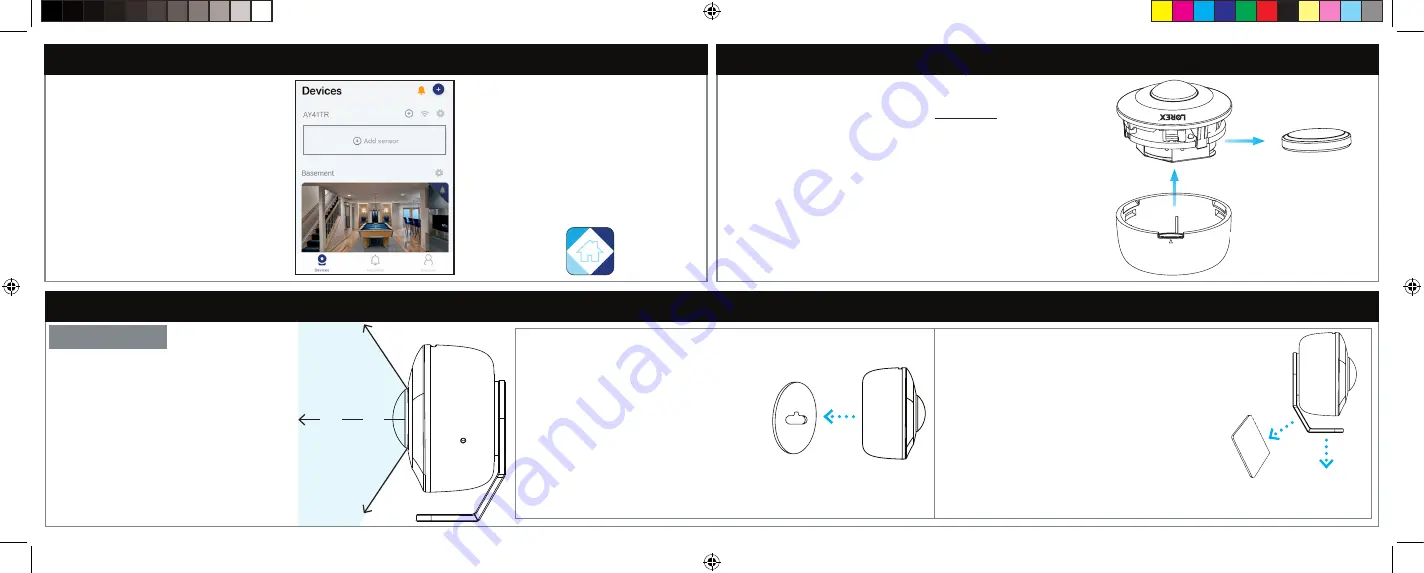
STEP 2:
Installing the Motion Sensor
Location tips:
• The motion sensor can be installed
indoors on a wall, ceiling or table, with or
without the included bracket.
• The motion sensor works best when it’s
placed 6 to 8 feet high, to keep safe from
being bumped and out of reach from
children and pets.
• If you want to detect smaller objects, use
one of the angled sides of the bracket.
Keep in mind the range and width of the
sensor.
Option A
Option B - Bracket
AM41TK_QSG_EN_R1
NOTE:
The bracket offers 2 separate angles for
the sensor to face.
NOTE:
The sensor can be mounted on any flat surface using the
adhesive. If you prefer to have the sensor on a table or placed in a
45° angle, see Option B for the bracket.
110°
Changing the Battery
STEP 1:
Pairing to Your Device
To connect the sensor to your
device:
1. Tap the Lorex Home icon to
launch the app.
2. In the
Devices
tab, press
+ Add sensor
to set up the
sensor.
Tap the
+
icon on the top right
of the screen to add more
sensors.
NOTE:
the screen to the left is
taken from the Sensor Hub.
To change the sensor’s battery:
1. Make sure your system is disarmed.
2. Use the wide part of the pin to open the
sensor from the battery slot.
3.
Slide the old battery out and replace it with
the new one.
NOTE:
This sensor uses a CR2450 battery.
4. Snap the sensor closed with the battery
slot meeting the Lorex logo at the top.
1.
Pick a flat surface area to stick the sensor.
2. Test the sensor’s connectivity.
1.
Pick a flat surface area to stick the sensor.
2. Test the sensor’s connectivity.
3.
Peel the circular adhesive and stick to the
back of the sensor. Then stick the other
26 feet
side to the bracket.
4. Peel the other adhesive and stick to the desired bracket angle.
Then stick the other side to the chosen flat surface area.
3.
Peel the circular mounting
adhesive and stick to the back of
the sensor. Then stick the other
side to the desired area.
3.
Follow the on screen prompts
to complete the rest of the
setup. The Lorex Home app will
walk you through the process,
step by step.
AM41TK_QSG_EN_R1.indd 2
AM41TK_QSG_EN_R1.indd 2
2020-05-04 5:03:48 PM
2020-05-04 5:03:48 PM