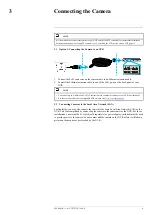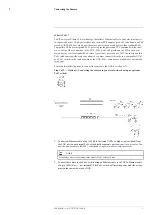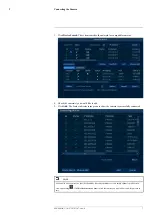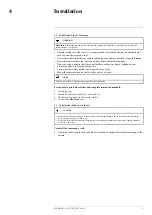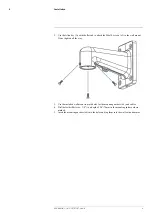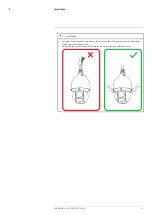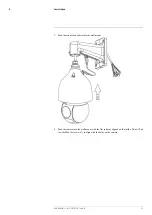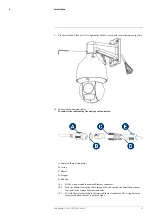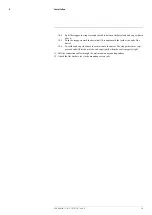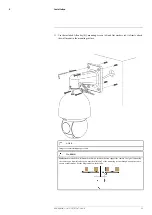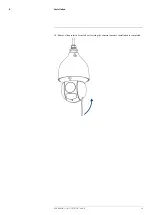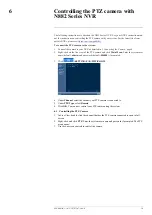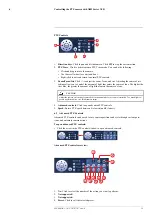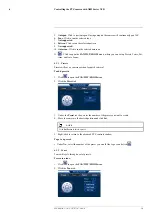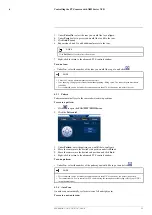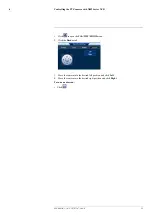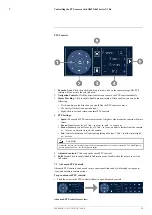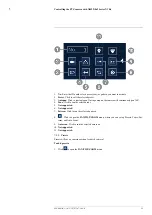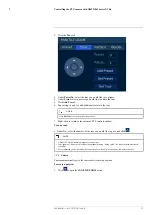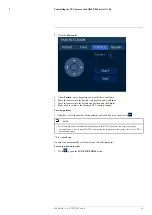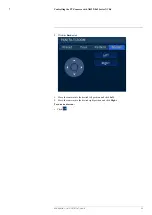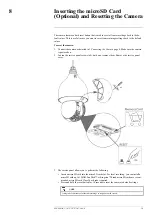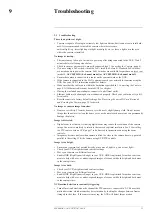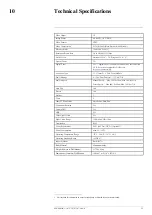Controlling the PTZ camera with an
NVR
The camera can accept PTZ commands directly through the Ethernet cable. There is no need to
run special wiring to control the movement of the PTZ camera.
•
For instructions on controlling the PTZ camera with the N882 Series NVRs, see 6
the PTZ camera with N882 Series NVR
•
For instructions on controlling the PTZ camera with the N842/N862 Series NVRs, see 7
trolling the PTZ camera with N842/N862 Series NVRs
, page 23
#LX400116; r. 1.0/57307/57307; en-US
17
Summary of Contents for E881AP Series
Page 1: ...Instruction Manual E881AP Series ...
Page 2: ......
Page 3: ...Instruction Manual E881AP Series LX400116 r 1 0 57307 57307 en US iii ...
Page 6: ......
Page 9: ...Getting Started 2 Drill Screwdriver LX400116 r 1 0 57307 57307 en US 3 ...
Page 39: ...Technical Specifications 10 10 1 Dimensions LX400116 r 1 0 57307 57307 en US 33 ...
Page 40: ... LX400116 r 1 0 57307 57307 en US 34 ...
Page 41: ......