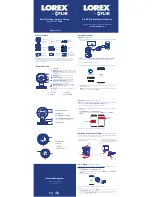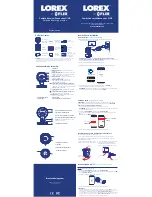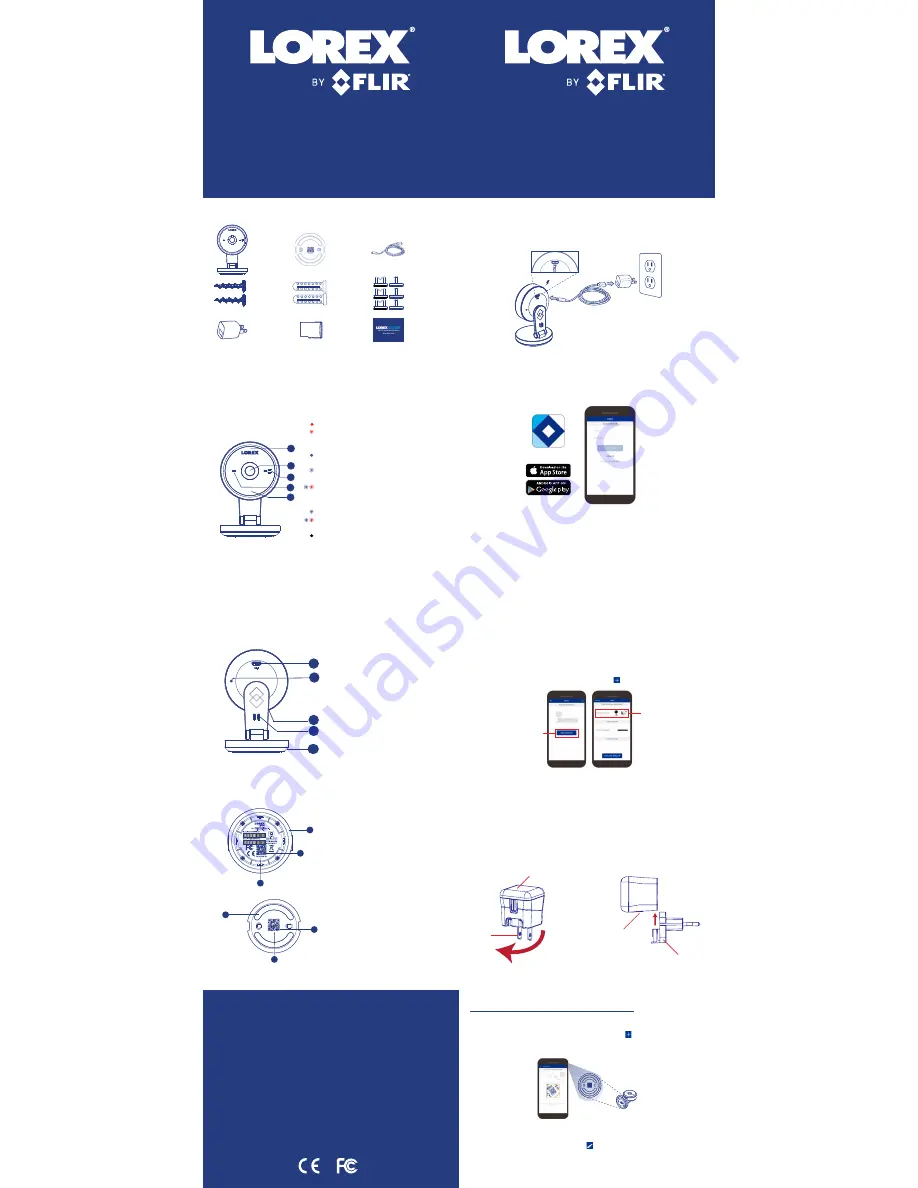
Add Camera
Scan the QR code using your mobile device
Center the QR code inside the frame
Make sure that your camera is turned on
and has a working internet connection
Se
rial:
12
345
6789
01
2
fxc003484156
fxc003484156
fxc003484156
Step One:
Initial Setup
1. Plug in your camera. Camera turns on automatically when the power adapter
is connected.
Setup Instructions
HD Wi-Fi Indoor Security Camera
For FAQs, setup guides, and support videos visit
lorextechnology.com
2. Remove the protective film on the lens.
4. Tap
SIGN UP
and enter your email address and password to create a new
FLIR Cloud account.
3. Download the Lorex Secure app to your mobile device, then launch the app.
Step Two:
Setting Up Your Camera
Wi-Fi Setup
(Android Users Only)
If Bluetooth (BLE) is not available on your mobile device, follow these setup
instructions:
1. Tap
ADD DEVICE
, then tap
HD WiFi Camera
.
If this is not the first device on your account, tap and then tap
HD WiFi
Camera
.
2. Scan the QR code as shown below.
NOTE:
If you already have an existing FLIR Cloud account, enter your email
address and password and tap
LOG IN
.
NOTE:
If Bluetooth (BLE) is not supported on your mobile device, follow the setup
instructions in the “
Wi-Fi Setup (Android Users Only)
” section.
NOTE:
Refer to your mobile device’s user guide for instructions on turning on
Bluetooth.
1. Make sure your mobile device’s Bluetooth is turned on.
Lorex Secure
Tap
ADD DEVICE
Tap
HD WiFi
Camera
Installing Power Adapter Plugs
(European Users Only)
1. Tuck in the power pins as illustrated
in the image below.
2. As shown in the image below,
push the power adapter plug in the
power adapter body until you hear
a click.
Power
adapter
Power
pins
Power
adapter plug
If you are a European user, you received a set of power adapter plugs relevant
to your country. To install the power adapter plugs:
USB port
facing down
NOTE:
See the “
Installing Power Adapter Plugs (European Users Only)
”
section for instructions on installing European power adapter plugs.
2. Tap
ADD DEVICE
, then tap
HD WiFi
Camera
.
If this is not the first device on your account, tap and then tap
HD WiFi
Camera
.
3. Follow the on-screen instructions to complete setup.
3. Follow the on-screen instructions to complete setup.
NOTES
:
• If you cannot scan the camera’s QR code, tap to enter the camera’s Device ID manually. See
the “
Camera Overview
” section for Device ID location.
• If your mobile device has Bluetooth turned on but your camera’s device ID does not show up on
the screen, tap “
CAN’T FIND YOUR DEVICE?
”. Scan the QR code and follow the on-screen
instructions to complete setup.
2
5
3
4
1
10
11
12
6
7
8
10
9
fxc003484156
12
11
13
HD Wi-Fi Indoor Security Camera
Quick Start Guide
English / Español
What’s Included
© 2017 FLIR Systems, Inc.
FXCX2_LS_QSG_EN_FR_R2
lorextechnology.com
1.
Status LED
Steady Red
: Camera is starting up or resetting.
Slow-Flashing Red
: The router or network that
the camera is connected to is down. Check your
router settings.
Steady Blue
: Camera is connected to FLIR
Cloud services.
Fast-Flashing Blue
: Firmware upgrade in
progress.
DO NOT UNPLUG YOUR CAMERA.
Fast-Flashing Blue and Red:
Firmware is
downloading and update will begin shortly.
DO NOT UNPLUG YOUR CAMERA.
Slow-Flashing Blue
: Camera setup in progress.
Slow-Flashing Blue and Red:
Camera is ready
for setup.
LED Off
: Camera is in privacy / covert mode, or is
turned off.
6. Micro USB Power Port
7. Reset Button
8. microSD Card Memory Slot
9. Micro USB Power Cable Holder:
Secure
the USB power cable with this clip.
10. Camera Base
10. Camera Base
11. QR Code
12. Device ID
13. Mounting Plate
Camera Overview
1 HD Wi-Fi
Security
Camera
1 Micro
USB Cable
1 microSD
Card
(Pre-installed)
1 Power
Adapter
1 Mounting
Plate
(Pre-attached)
Quick Start
Guide & Safety
Information
2 Mounting
Screws
2 Drywall
Anchors
3 Cable
Clips
NOTE:
Camera configuration, memory card size, power adapter plug, and
the number of accessories may vary by model. Please refer to your package
for specific details. Your accessories might appear different from the ones
depicted in this guide.
2. Camera Lens
4. Microphone
3.
Speaker
5. Night Vision LED