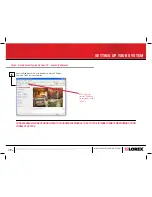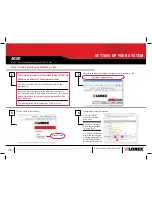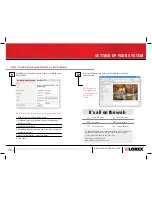Page
IPSC240P
Information in this document is subject to change without notice. As our products are subject to continuous improvement, Lorex Technology and our subsidiaries reserve the right to
modify product design, specifications and prices, without notice and without incurring any obligation. E&OE © 2006 LOREX. All rights reserved.
WWW.LOREXINTERNATIONAL.COM
Step 1 should take approximately 5-10 minutes
10:00
SETTING UP YOUR SYSTEM
System Contents
- Color Camera
- Power Supply
- Camera Stand (with screws)
- Ethernet Cable
- Quick Setup Guide
- Lorex Application Software CD
Step 1 - Set Up Your Camera First
Connect one end of the ethernet
cable to the color camera
1
Power Supply
Not Included: Broadband Router & Computer
Connect the other end of the ethernet cable
to your broadband router (not included)
2
Connect the 2V AC power supply to
the color camera and electrical outlet
3
Color Camera
Ethernet Cable
* This set-up guide is intented for users using Internet Explorer as their Internet browser