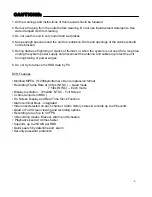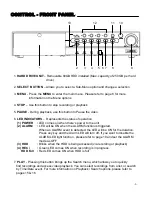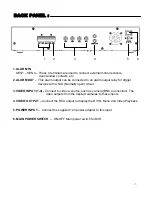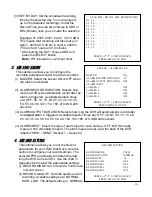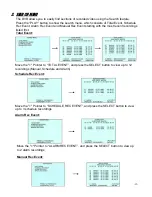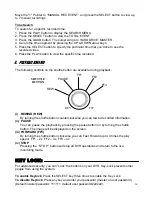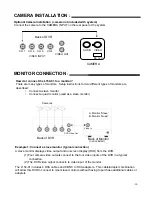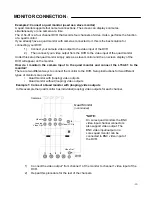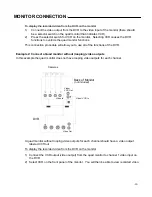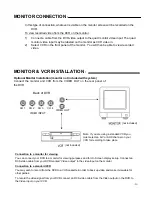There are 3 recording modes: Alarm, Schedule, and Manual Recording.
(i) ALARM RECORDING
DVR is triggered by an external alarm input. A Normally Closed or Normally Open device
would be connected to the external sensors alarm inputs on the back of the DVR, marked
“SEN 1 to SEN 4”.
(ii) SCHEDULE RECORDING
Recording is activated by a Timer schedule. Refer to page 8 for instructions on how to set
schedules for recording.
(iii) MANUAL RECORDING
Recording is initiated manually by pressing the REC button. In this case, recording will
continue until “STOP” is pressed on the unit.
Note
:
In all recording modes, recording will occur on all connected camera’s. There is no way
to record only on specific channels.
(the Alarm and Schedule recording is the first priority during manual recording)
OPERATION:
1. CAMERA SELECT (1-4)
Press Camera Select (1-4) to select the camera to display in full screen
2. RECORDING
The DVR offers 3 recording modes listed below. Please refer to Appendix #2 for a chart
of recording speeds Note: During recording, if the power was turned off accidentally,
recorded video will still be stored in the HDD. The DVR will return to the original recording
setting after the power is restored. When you press the “
REC
” button on the DVR, you
will find the date, time and recording type.
Note: When the HDD is full, the character “*” will display on the bottom right-hand corner
of the screen. It will indicate that the HDD is full. It will not disappear until you
format the HDD.
-14-
Please Note
: If the DVR was disconnected or a power failure was to occur, the back-up
battery will retain the settings for up to 5 years. Therefore, the time, date and password will
default back to the factory setting and will have to be manually reset. All other settings will
remain the same.