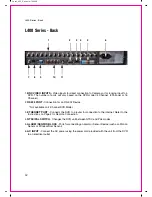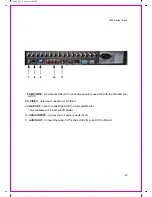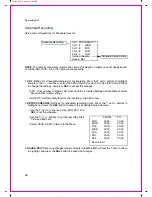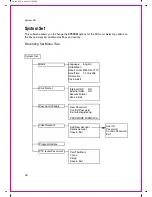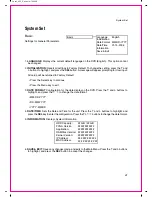+2137438 45 ,-+/+.
26
Recording Set
3.
SETUP ALARM
: Configuration
sub-menus for Alarm and Sensors.
Press the
K
and
L
buttons to
highlight, and press the
SEL
button
to access the Alarm Submenu. Use
the
I
and
J
to choose the
cameras to be associated to each
alarm:
4.
SETUP SENSOR
: Configuration
for any Sensors attached to the
Alarm block. Press the
K
and
L
buttons to highlight, and press the
SEL
button to access the Sensor
Submenu. Use the
I
and
J
to set
the Sensor type: NO (Normally
Open), NC (Normally Closed) or
None.
5.
SAVE & EXIT
: Saves any changes
made, and exits to the Main Menu.
Press the
K
and
L
buttons to
highlight, and press the
SEL
button
to accept the changes.
Motion Recording
Setup and configurations for Motion Sensor events.
Alarm 1:
Alarm 2:
Alarm 3:
Alarm 4:
Setup Sensor
Save & Exit
1 2
3 4
5 6
7 8
Sensor 1:
Sensor 2:
Sensor 3:
Sensor 4:
Alarm Out:
Save & Exit
None
None
NC
NO
Off
Page: 1:
CH1:
CH2:
CH3:
CH4:
Save & Exit
YES
YES
NO
NO
Motion Recording
QUALITY
HIGH
MID
LOW
LOW
CH/
CH1
CH2
CH3
CH4
FPS/
8
8
8
7
PostMotion
Rec
: 150 sec
Setup Motion
Save & Exit
SENSE
HIGH
MID
LOW
LOW
CH/
CH1
CH2
CH3
CH4
AREA/
AREA
AREA
AREA
AREA
Save & Exit
NOTE
: The number of cameras, alarms and sensors
displayed on submenus will change based on the
Model of DVR: 4, 8 or 16 Cameras are available.