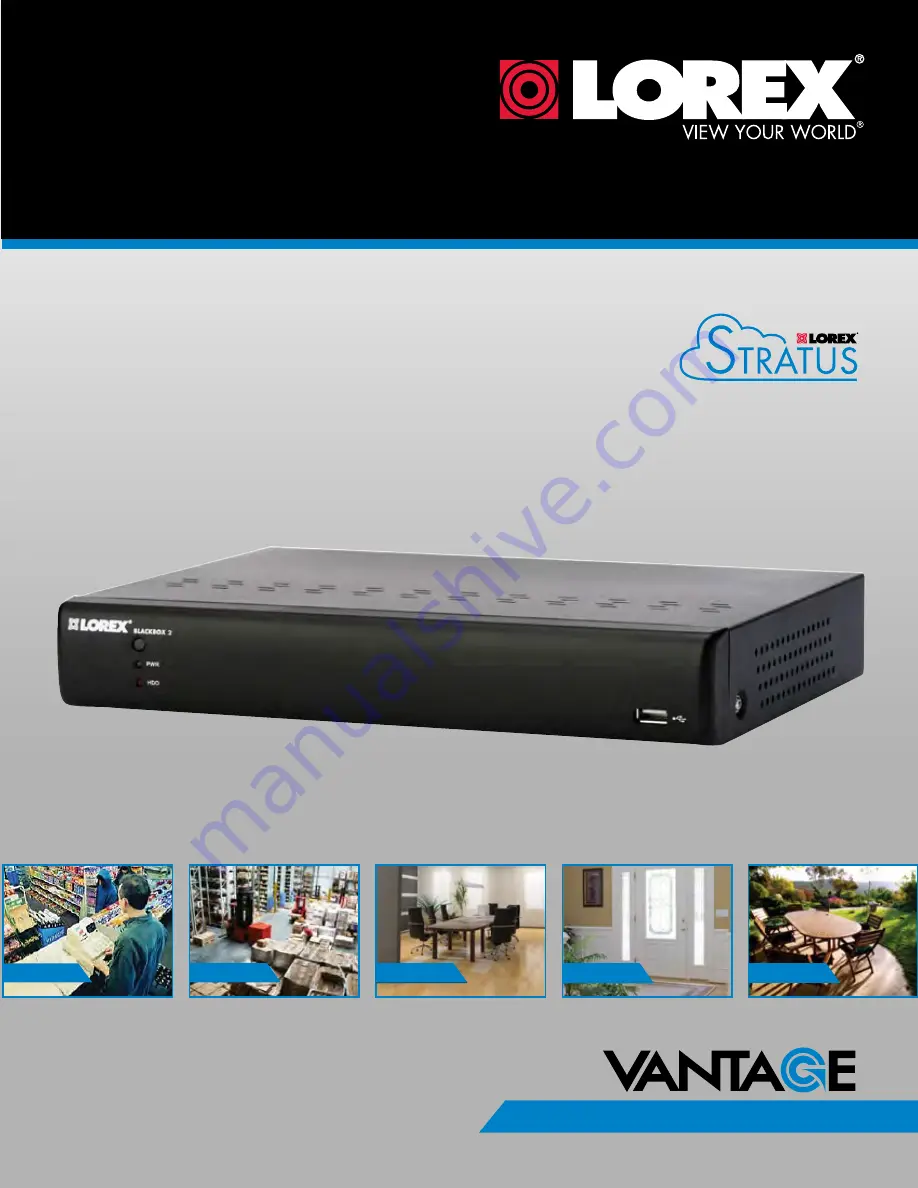
www.lorextechnology.com
DIGITAL VIDEO SURVEILLANCE RECORDER
LH020 BLACKBOX2 SERIES
Copyright © 2013 Lorex Technology Inc.
Instruction Manual
English Version 1.0
THE ECONOMICAL SOLUTION TO PROTECT YOUR
HOME
OR
BUSINESS
RETAIL
INDUSTRY
BUSINESS
BUSINESS
HOME
OUTDOOR
C O N N E C T I V I T Y

















