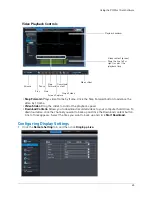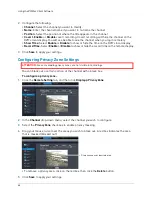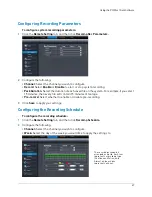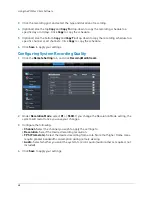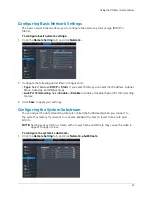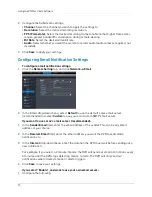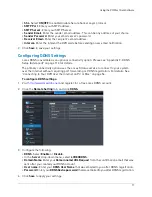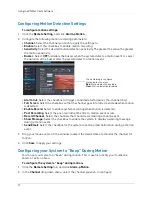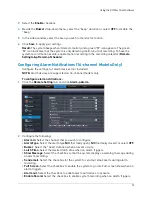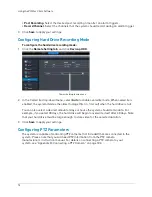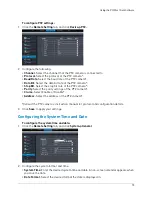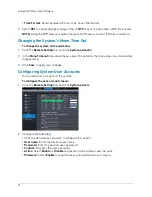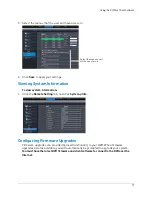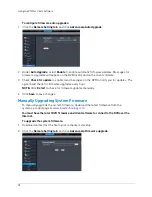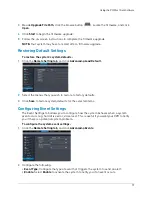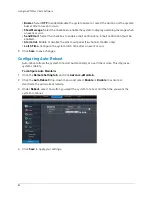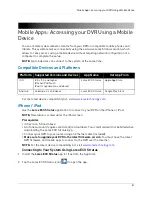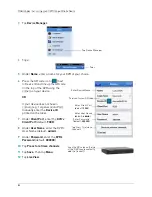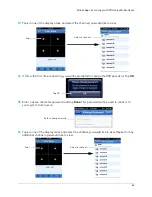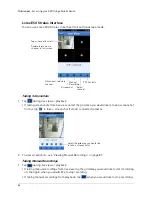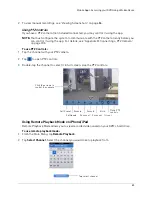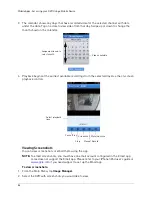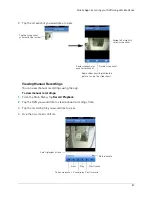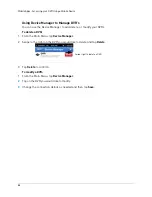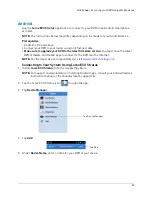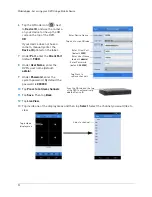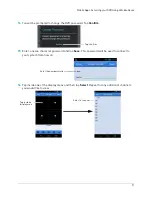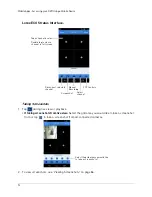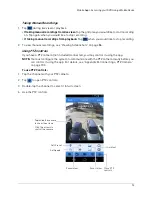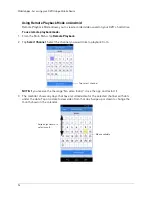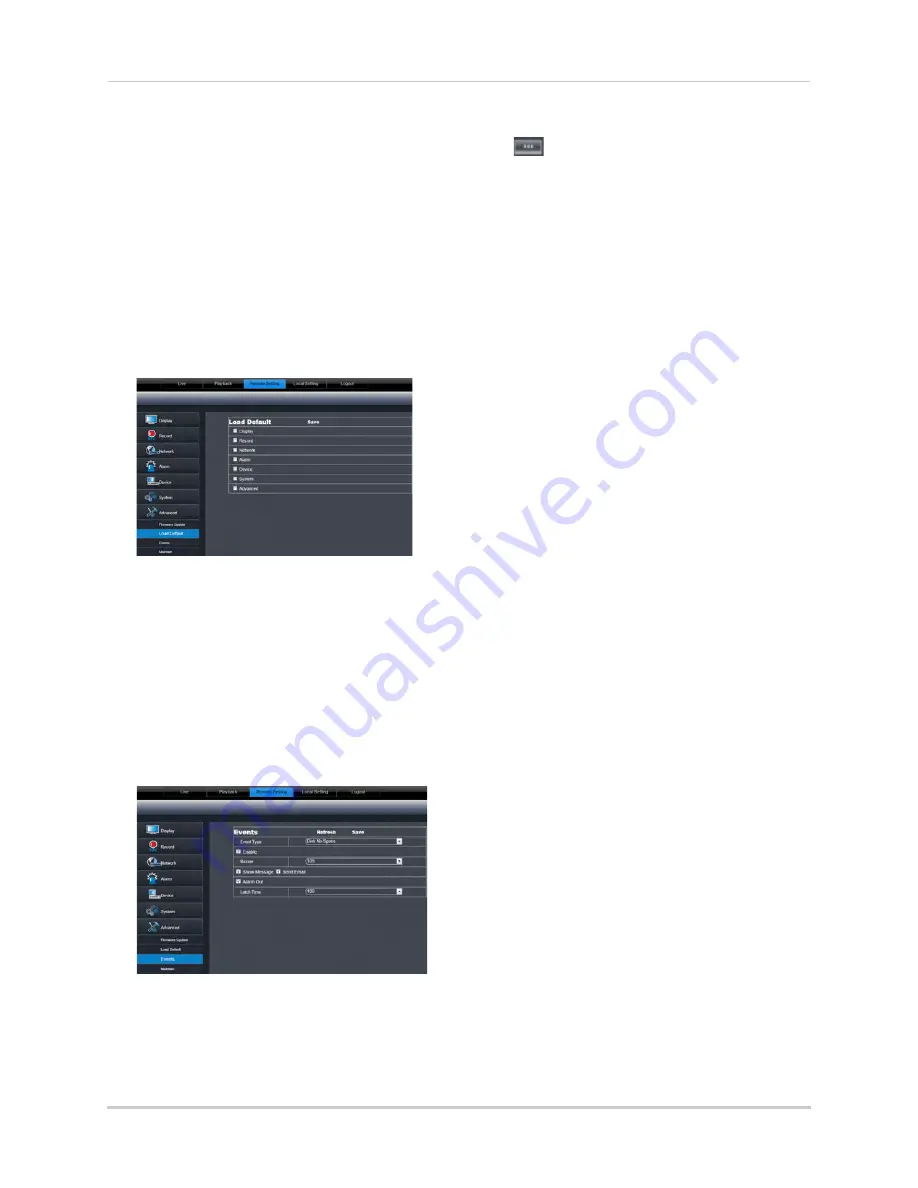
79
Using the PC/Mac Client Software
3
Beside
Upgrade File Path
, click the browse button (
). Locate the firmware, and click
Open
.
4
Click
Start
to begin the firmware upgrade.
5
Follow the on-screen instructions to complete the firmware upgrade.
NOTE:
Your system may have to restart after a firmware upgrade.
Restoring Default Settings
To restore the system’s system defaults:
1
Click the
Remote Setting tab
, and click
Advanced>Load Default.
2
Select the menus that you wish to restore to factory defaults.
3
Click
Save
to restore system defaults for the selected items.
Configuring Event Settings
The Event Settings tab allows you to configure how the system behaves when a system
event occurs (e.g. hard drive error, video loss). This is useful if you want your DVR to notify
you if there is a potential system problem.
To configure the system event settings:
1
Click the
Remote Setting tab
, and click
Advanced>Events.
2
Configure the following:
•
Event Type
: Configure the type of event that triggers the system to send an alert.
•
Enable
: Select
Enable
to activate the system to notify you if an event occurs.
Summary of Contents for LH020 BLACKBOX2 SERIES
Page 16: ...xiv...