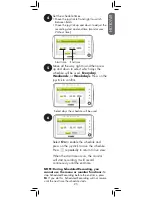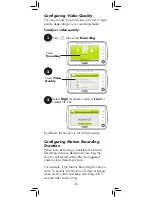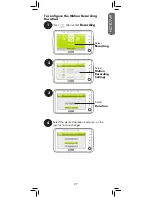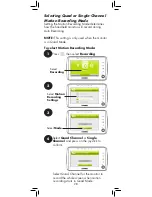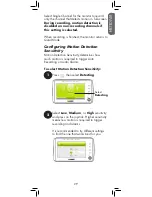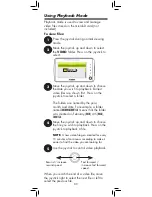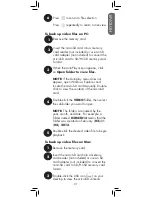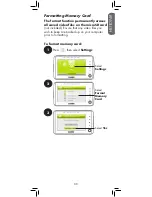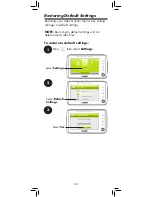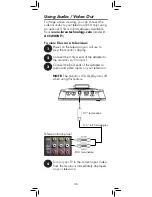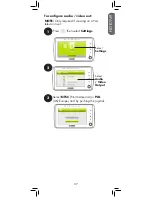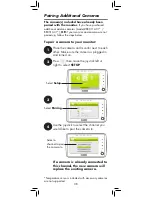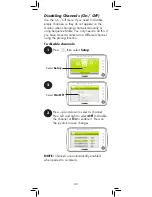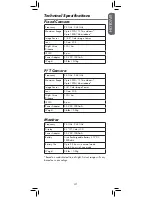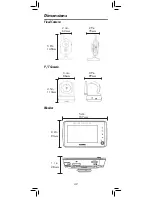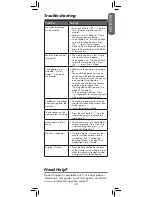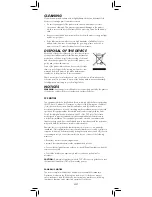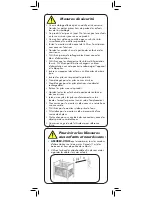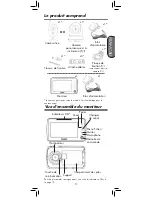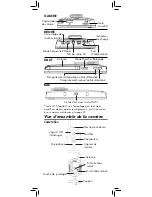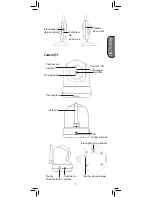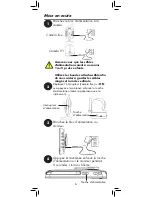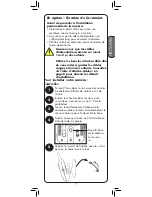5
Press the
PAIR
button on the back of the
fixed camera or the bottom of the P/T
camera within 30 seconds of selecting the
pairing channel.
Press
PAIR
Press
PAIR
•
Immediately move the camera away from the
monitor to avoid speaker feedback.
•
The monitor can connect up to 4 cameras.
•
The monitor can be used with a combination
of fixed and P/T cameras.
Notes
Live video from the camera is immediately
shown on the monitor once the camera is
successfully paired.
ENGLISH
39
Summary of Contents for LIVE SD 4.2 Series
Page 138: ......