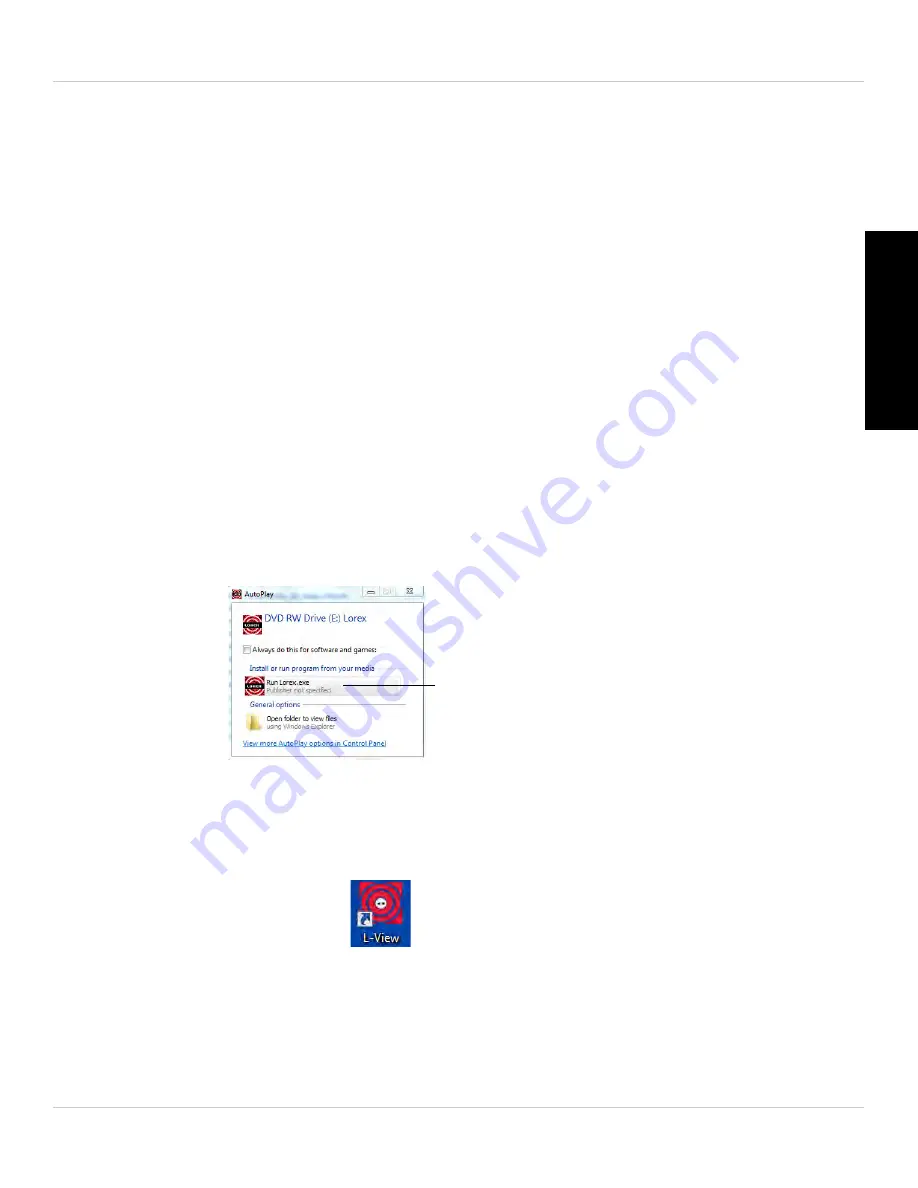
5
Getting Started
English
2.2 CONNECTING TO YOUR CAMERA
Once your camera is connected to your wired or wireless network, you can connect to
your camera using your PC, Mac, iPhone, iPad, or Android phone or tablet.
NOTE:
For Mac software and instructions, please visit
www.lorextechnology.com
.
2.2.1 CONNECTING TO YOUR CAMERA USING A PC
To connect to your cameras using a PC, you must install the L-View software provided
on the CD or as a free download at
www.lorextechnology.com
. The steps to connect to
cameras depends on if you are connecting to a camera on a local network (i.e. your
computer is connected to the same router as the camera) or over the Internet.
NOTE:
For PC system requirements, see “System Requirements” on page 26.
To install L-View:
1. Insert the CD into your computer. The Autorun screen will appear. Click
Run
Lorex.exe
.
2. Click
Software
, then
L-View for PC
to begin the installation. Follow the on-screen
instructions to install the software.
To connect to your camera on a local network:
1. Double-click the L-View icon
to run L-View. L-View opens and scans the local
network for connected cameras. Connected cameras are shown under Auto Search.
Run Lorex.exe
















































