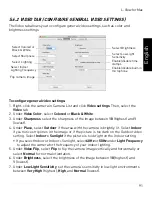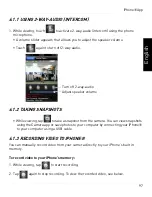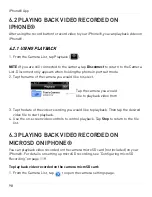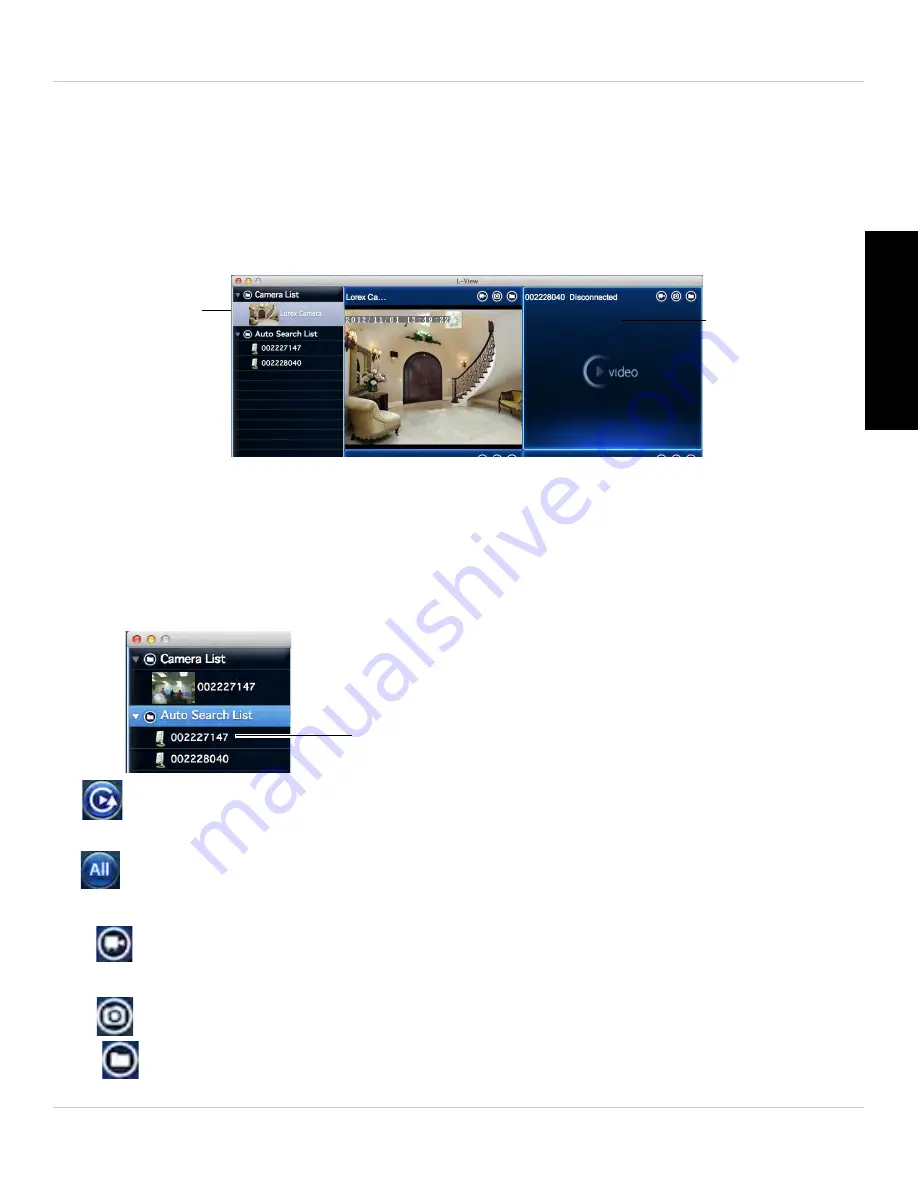
83
L-View for Mac
English
1.
Window Controls:
Click to exit or minimize L-View.
2.
Camera List:
Shows cameras that have been saved in L-View. Double-click cameras
to connect to them.
NOTE:
To connect to multiple cameras, click to select a display area. The selected area
is highlighted. Then, double-click the camera to open it in the selected area.
3.
Auto Search List:
Auto Search shows cameras located on your local network (LAN).
• Double-click the camera ID to view the camera.
• Drag the camera to the Camera List to save the camera.
• Right-click the camera ID and select
Web configure
to configure the camera settings
using a browser. See “Configuring Camera Settings using a Web Browser” on
page 171.
4.
Playback:
Click to open Playback mode. For details, see “Playing Back Video
from your Mac’s Hard Drive” on page 91.
5.
All Camera Action:
Click to perform an action on all cameras.
6.
Recording Controls:
•
Record:
Click to start/stop manual recording. For details, see “Recording Video
to your Mac’s Hard Drive” on page 90.
•
Snapshot:
Click to take a snapshot from the camera. To view snapshots, click
and select Snapshot folder.
Click to select a
display area
Then, double-click
a camera to open it
Right-click the camera ID and select Web
configure to open the Web Configuration tool
Summary of Contents for LNC216 Series
Page 2: ......
Page 213: ......
Page 214: ......
Page 215: ......
Page 216: ...Copyright 2013 Lorex Technology Inc LNC216 Series www lorextechnology com Version 2 0...