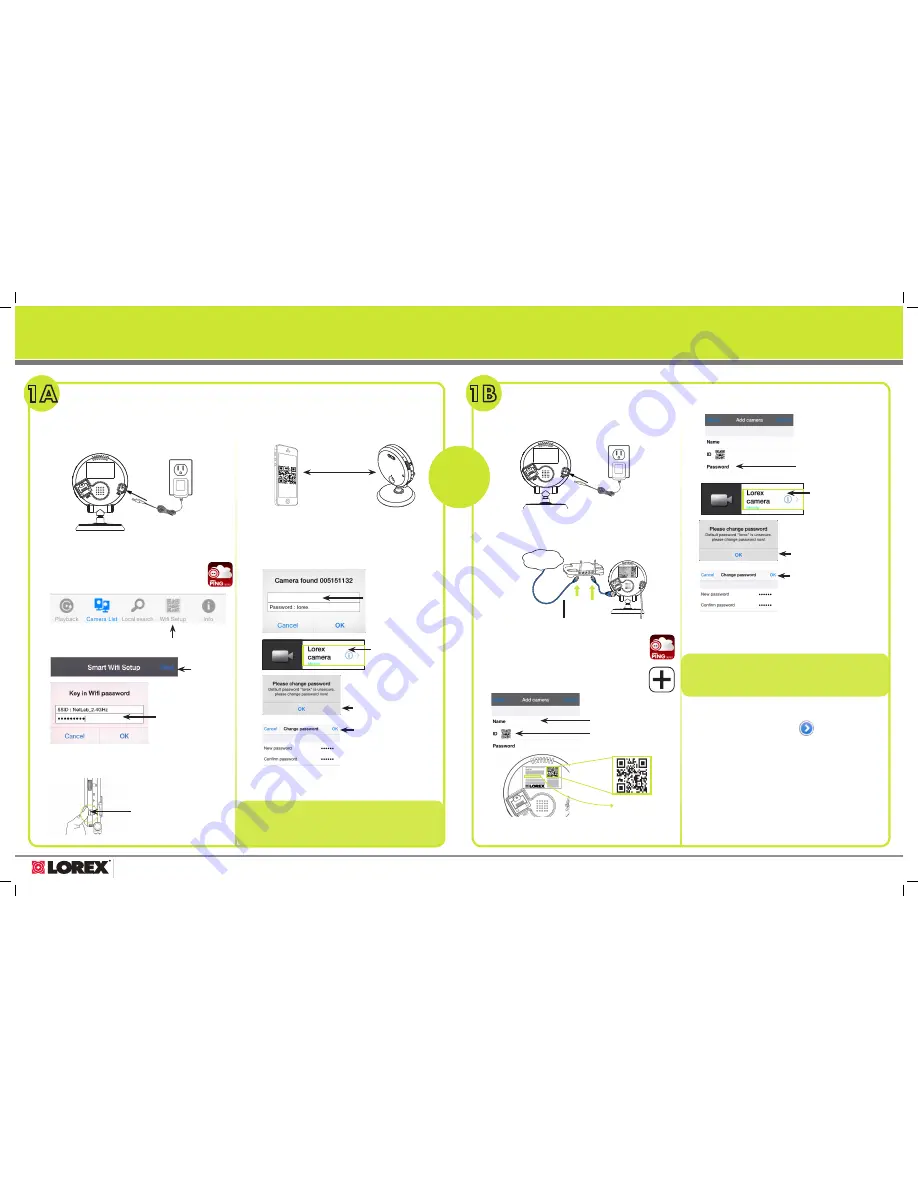
www.lorextechnology.com
QUICK MOBILE GUIDE
LNC230 LOREX PING SERIES
QUICK START GUIDE
IPHONE
®
/ IPAD
®
/ ANDROID™ WIFI SETUP
IPHONE
®
/ IPAD
®
/ ANDROID™ ETHERNET SETUP
1:
Connect the power adapter to the camera
and connect the other end to a power outlet.
2:
Connect an Ethernet cable (included) to the
NET
port on the camera and connect the other end to
your router (not included).
Ethernet Cable
Internet
LAN
3:
Download the free
Lorex Ping
app, and
tap the Lorex Ping icon to open the app.
4:
Press
+
to add a camera.
CamID #
5:
OR
Alternatively, you can manually enter the
CamID found on the back of your camera.
Press the QR code button and
scan the QR code on the back
of the camera
6:
Tap the camera to
connect
Enter a name for your camera
7:
Lorex Camera
Enter the camera password.
The password is
lorex
the
first time you connect to the
camera. Press
Done
You will be prompted to create
your own password. Tap
OK
8:
Tap the name of the camera in Camera List
again to connect to the camera. Lorex Ping
streams live video from your camera.
Enter a new password
and then tap
OK/Done
1:
Connect the power adapter to the camera
and connect the other end to a power outlet.
Do not connect the Ethernet cable.
2:
Connect your smartphone or tablet to your WiFi
network.
3:
Download the free
Lorex Ping
app, and
tap the Lorex Ping icon to open the app.
4:
5:
Press
Wifi Setup
Press
Next
6:
Enter the password
for your WiFi network
and press
OK
A QR code appears on the screen with your WiFi
network details.
8:
Press the
WPS
button on the
camera. The LEDs will start flashing
9:
1ft (30cm)
Tap the camera to
connect
10:
Tap the name of the camera in Camera List again
to connect to the camera. Lorex Ping streams live
video from your camera.
Enter a name for your
camera and press
OK
Lorex Camera
NOTE
For security, a separate admin user name and
password is required to change camera settings.
Default admin user name: admin
Default admin password: ______ (leave blank)
Then
7:
Place your phone or tablet about 1ft (30cm)
away from the camera.
The camera scans the QR code on your device to connect to the WiFi
network and beeps once it is successfully scanned. In a few seconds,
the connection starts and a message appears on your device.
You will be prompted to create
your own password. Tap
OK
Enter a new password
and then tap
OK/Done
NOTE
For security, a separate admin user name and
password is required to change camera settings.
Default admin user name: admin
Default admin password: ______ (leave blank)
1A
1B
OPTIONAL WIFI SETUP
1:
From the Camera List, tap
.
2:
Tap
Camera Settings
and enter the admin
user name/password above.
3:
Tap
Network>WiFi Network
.
4:
Slide
Wi-Fi
to
ON
or check
Wi-Fi
and select
your WiFi network. Enter the password and tap
OK
. Wait for the update to complete.
5:
Remove the Ethernet cable from the camera and
it will connect to the WiFi network.
NOTE:
If the QR code does not scan, complete option 1B and then
complete the Optional WiFi setup instead.
LNC230_Series_QSG_EN_R1




















