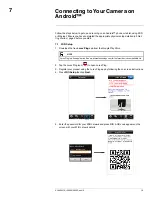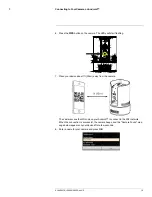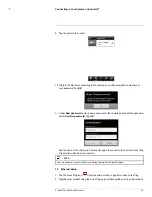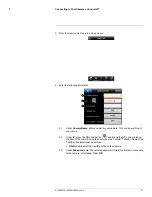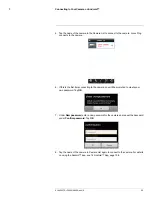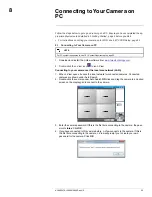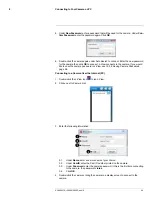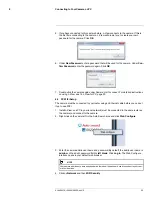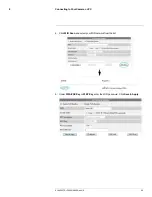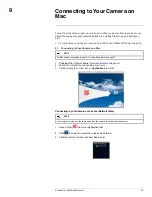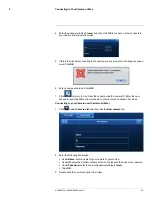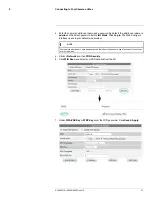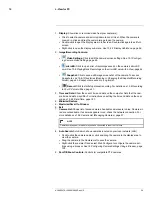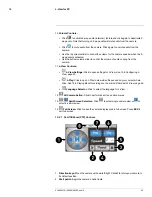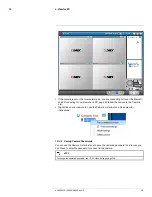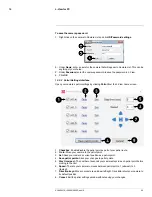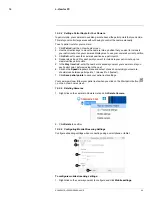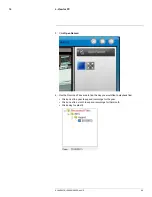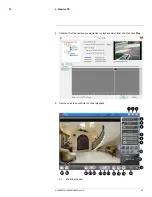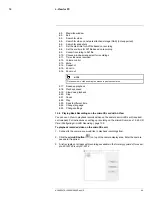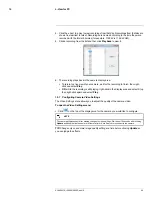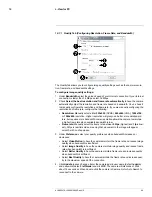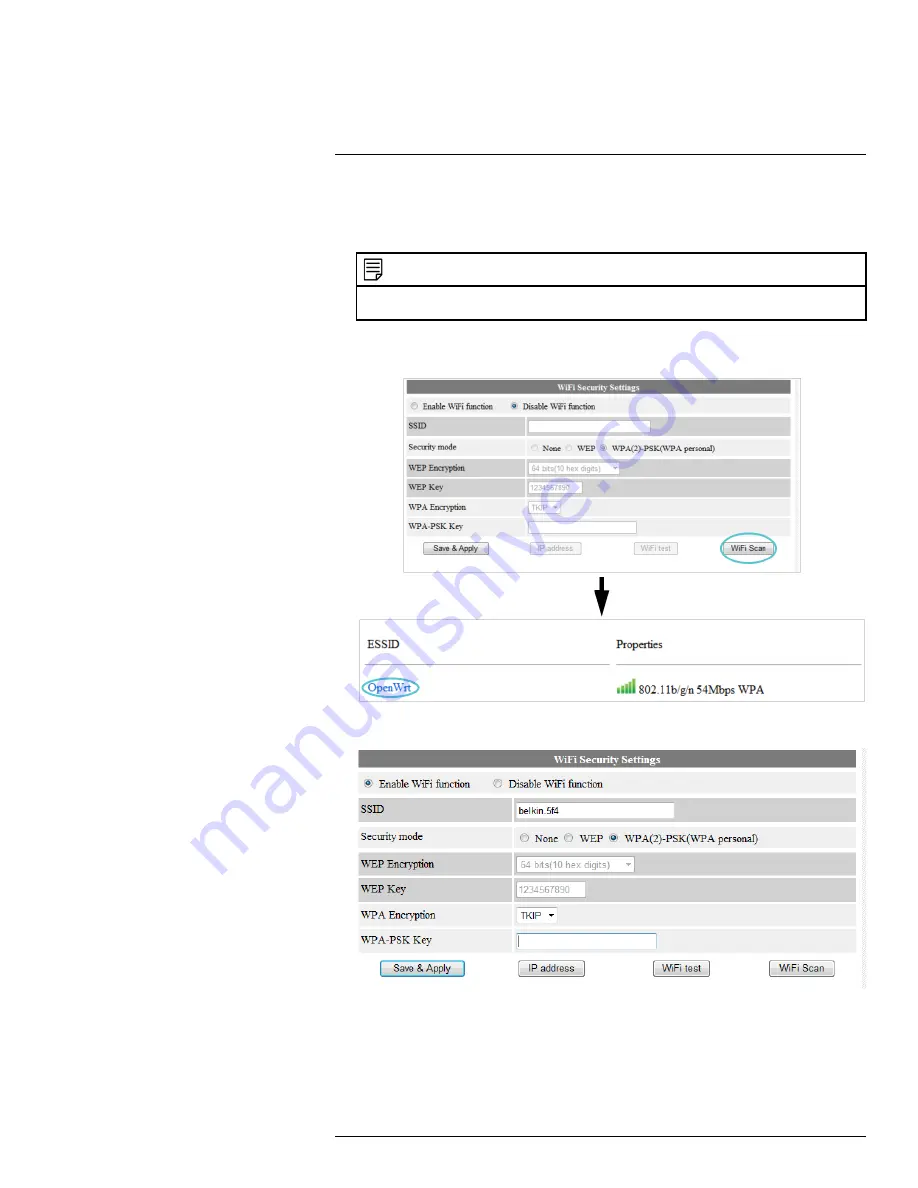
Connecting to Your Camera on Mac
9
4. Enter the camera admin user name and password. By default, the admin user name is
admin
and the admin password field is
left blank
. Click
Log in
. The Web Configure
interface opens in your default web browser.
NOTE
Your camera admin user name and password differs from the password used to connect to your cam-
era to view video.
5. Click on
Network
and then
WiFi Security
.
6. Click
WiFi Scan
and select your WiFi network from the list
7. Under
WPA-PSK Key
or
WEP Key
, enter the WiFi password. Click
Save & Apply
.
#LX400072; r.28402/28402; en-US
31
Summary of Contents for LNC254 series
Page 1: ...USER S GUIDE LNC254 Series ...
Page 2: ......
Page 3: ...USER S GUIDE LNC254 Series LX400072 r 28402 28402 en US iii ...
Page 153: ......