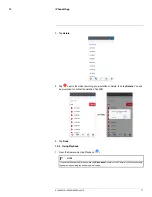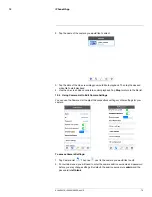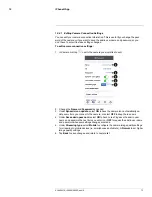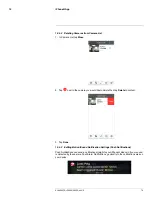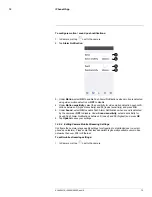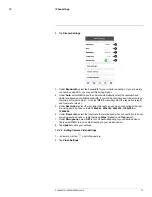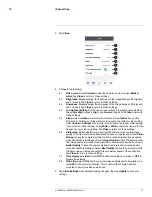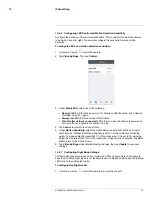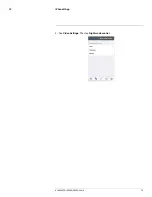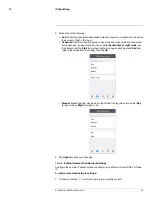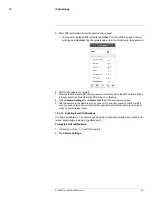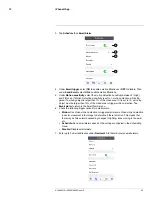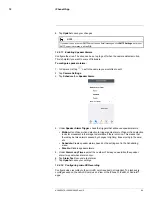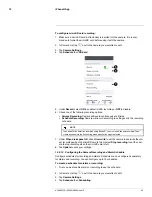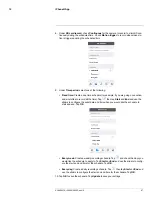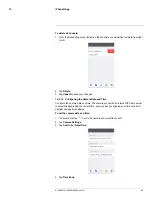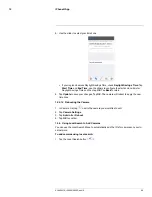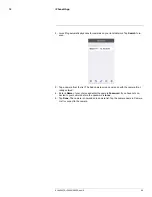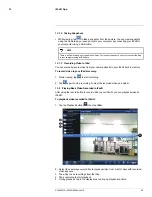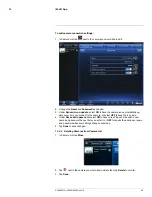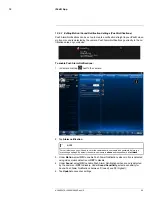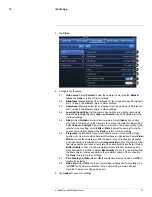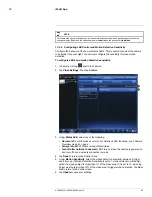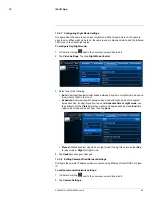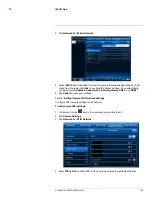iPhone® App
12
To configure microSD card recording:
1. Make sure a microSD card (not included) is inserted into the camera. It is recom-
mended to format the microSD card before using it with the camera.
2. In Camera List, tap
next to the camera you would like to edit.
3. Tap
Camera Settings
.
4. Tap
Schedule
then
SD-Card
.
5. Under
Record
, select
ON
to enable microSD recording or
OFF
to disable.
6. Check one of the following recording options:
•
Always Recording:
Camera will record continuously at all times.
•
Schedule Recording:
Camera will record according to settings set in the recording
schedule.
NOTE
To enable Motion detection recording using iPhone®, you must use Schedule recording. Then,
create a schedule in the Scheduling menu with Motion trigger selected.
7. Under
When disk space full
, check
Overwrite
to set the camera to overwrite the old-
est recordings when the microSD card is full or select
Stop recording
to set the cam-
era to stop recording when the microSD card is full.
8. Tap
Update
to save your settings.
12.5.13
Configuring the Camera Recording and Alarm Schedule
Configure schedules for recording and alarms. Schedules can be configured separately
for alarms and recording. You can configure up to 12 schedules.
To create a schedule for alarms or recording:
1. First, you must enable alarms or recording to use the schedule.
2. In Camera List, tap
next to the camera you would like to edit.
3. Tap
Camera Settings
.
4. Tap
Schedule
then
Scheduling
.
#LX400072; r.28402/28402; en-US
85
Summary of Contents for LNC254 series
Page 1: ...USER S GUIDE LNC254 Series ...
Page 2: ......
Page 3: ...USER S GUIDE LNC254 Series LX400072 r 28402 28402 en US iii ...
Page 153: ......