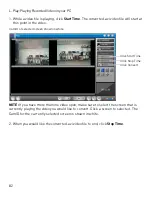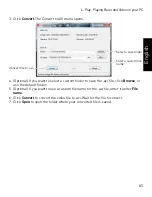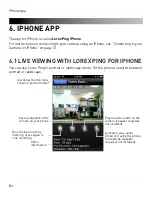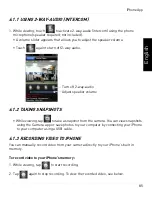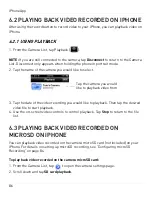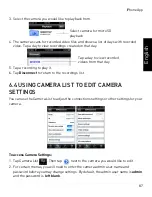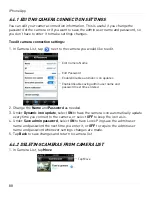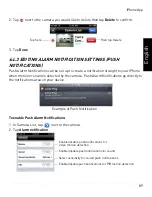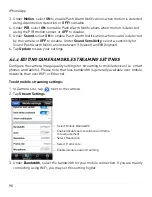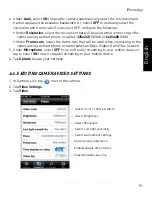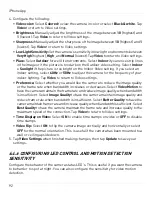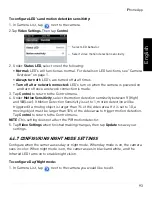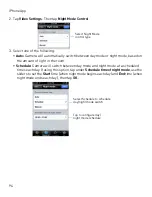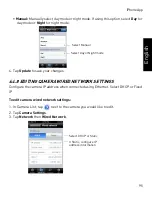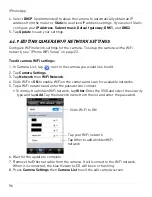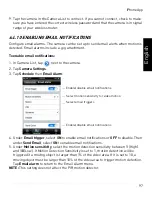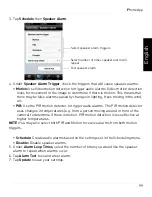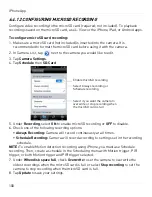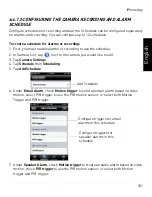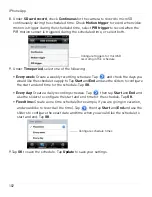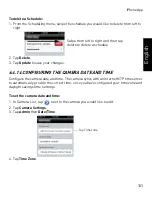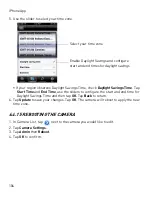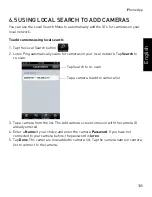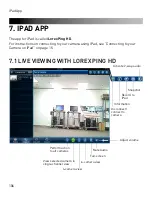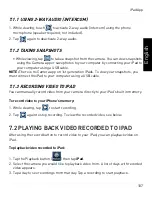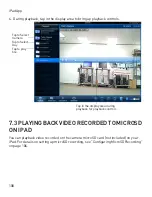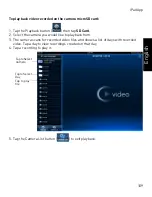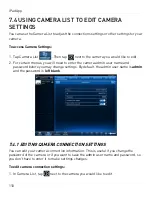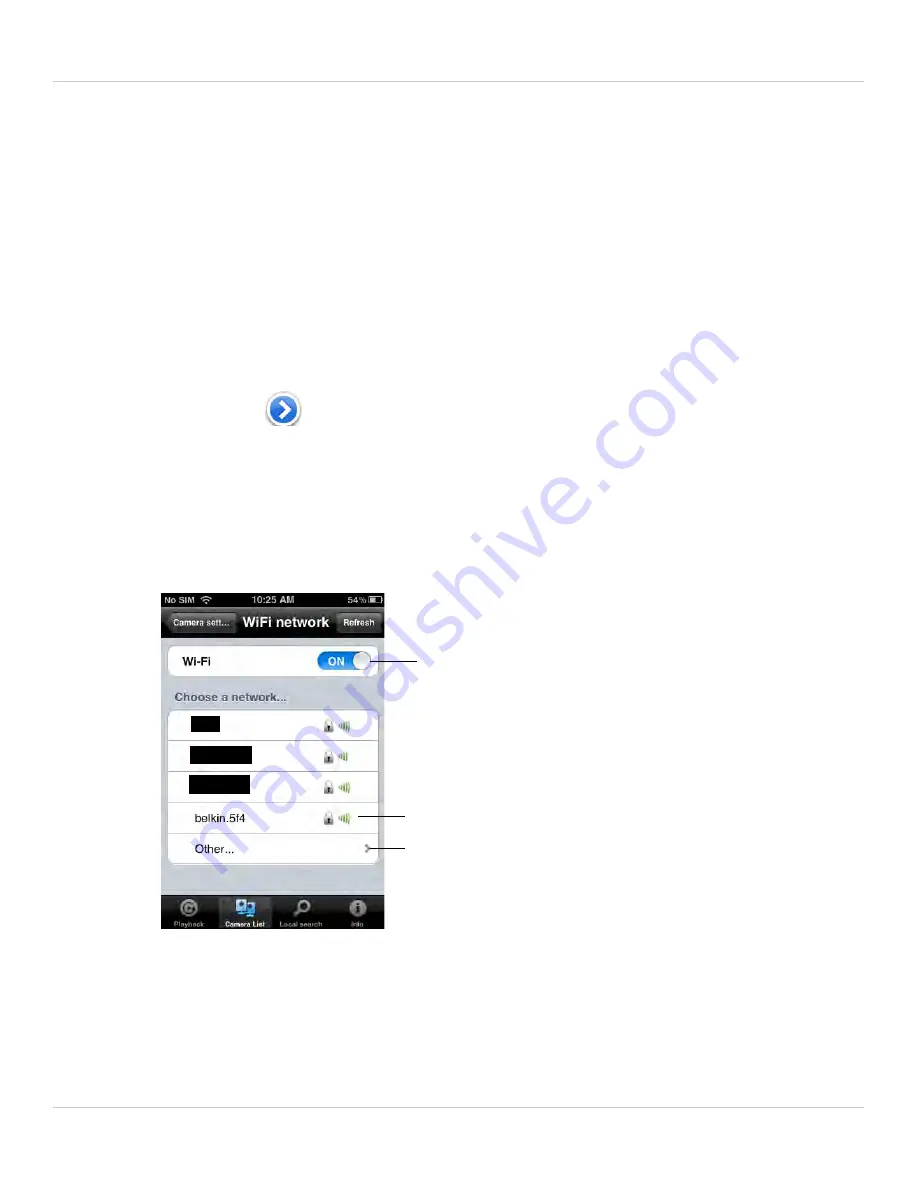
96
iPhone App
4. Select
DHCP
(recommended) to allow the camera to automatically obtain an IP
address from the router or
Static
to use fixed IP address settings. If you select Static,
configure your
IP Address
,
Subnet mask
,
Default gateway
,
DNS1
, and
DNS2
.
5. Tap
Update
to save your settings.
6.4.9 EDITING CAMERA WIFI NETWORK SETTINGS
Configure WiFi network settings for the camera. To setup the camera with a WiFi
network, see “iPhone WiFi Setup” on page 23.
To edit camera WiFi settings:
1. In Camera List, tap
next to the camera you would like to edit.
2. Tap
Camera Settings
.
3. Tap
Network
then
WiFi Network
.
4. Slide WiFi to
ON
to enable WiFi on the camera and scan for available networks.
5. Tap a WiFi network and enter the password to connect.
• To connect to a hidden WiFi network, tap
Other
. Enter the SSID and select the security
type and tap
Add
. Tap the network name from the list and enter the password.
6. Wait for the update to complete.
7. Remove the Ethernet cable from the camera. It will connect to the WiFi network.
When it is connected, the blue Network LED will be on or flashing.
8. Press
Camera Settings
then
Camera List
to exit the edit camera screen.
Slide Wi-Fi to ON
Tap your WiFi network
Tap Other to add a hidden WiFi
network