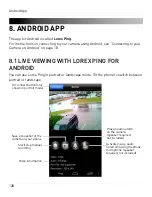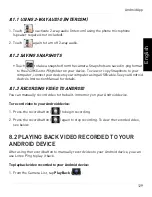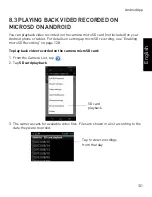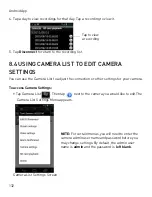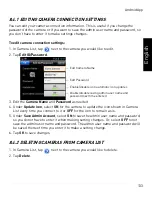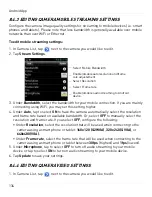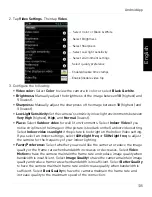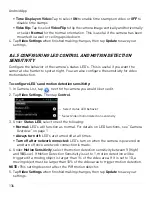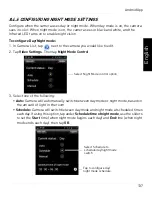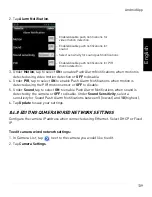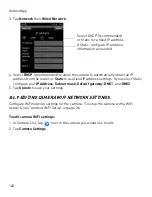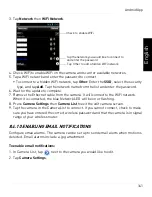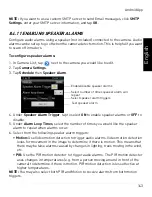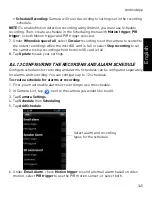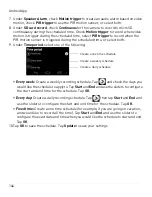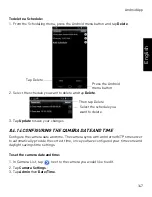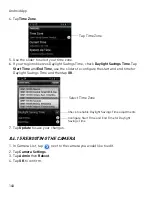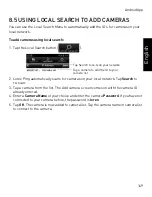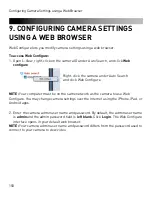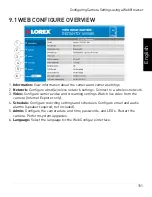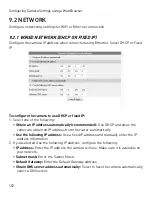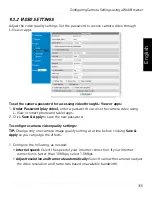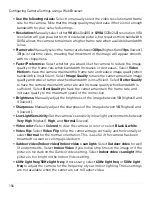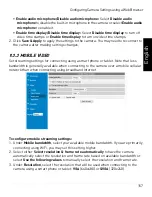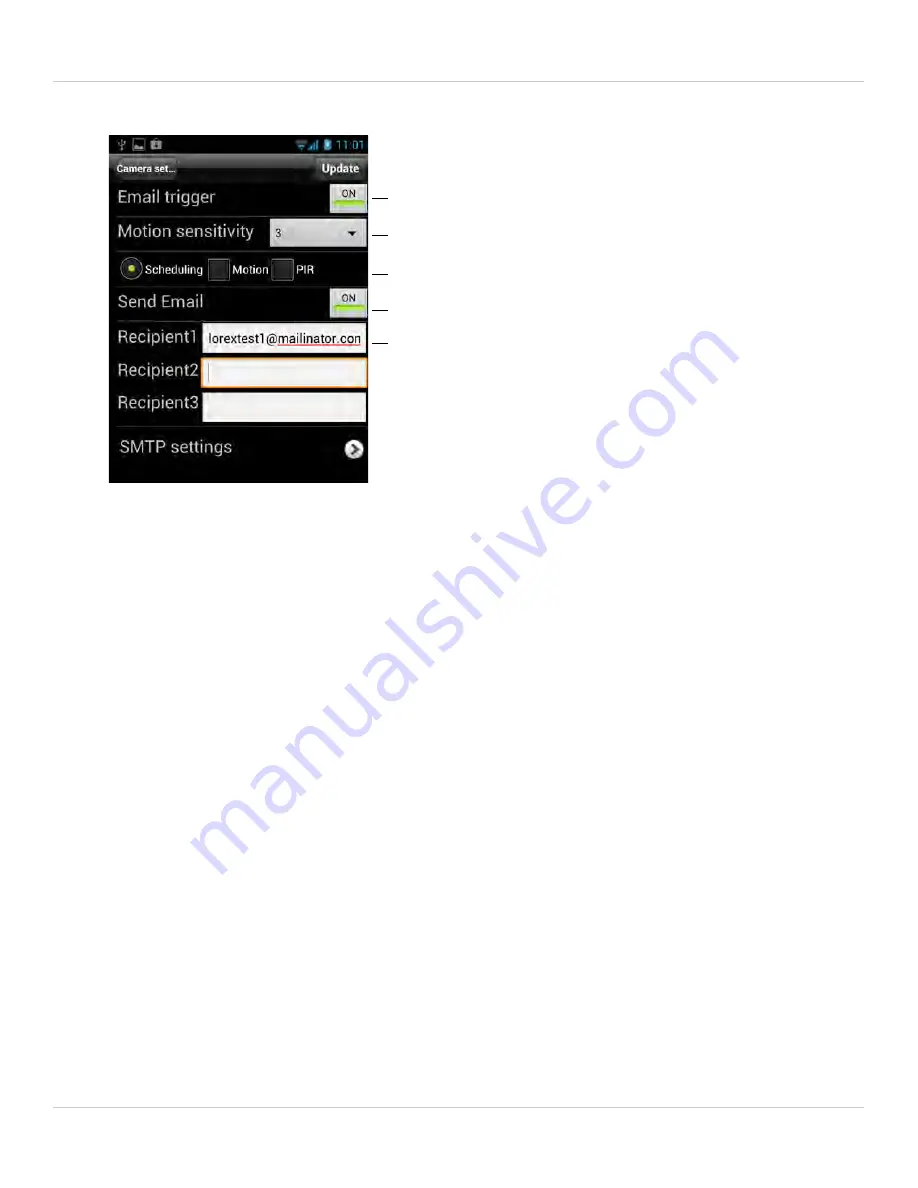
142
Android App
3. Tap
Schedule
then
Email Alarm
.
Enable/disable email notifications
Select email triggers
Select motion sensitivity for video motion
Enable/disable email notifications
Enter recipient email addresses
4. Under
Email trigger
, tap to select
ON
to enable email notifications or
OFF
to disable.
Then under
Send Email
, tap to select
ON
to enable email notifications.
5. Under
Motion sensitivity
, select the motion detection sensitivity between
1
(High)
and
10
(Low). If Motion Detection Sensitivity is set to 1, motion detection will be
triggered if a moving object is larger than 1% of the video area. If it is set to 10, a
moving object must be larger than 10% of the video area to trigger motion detection.
NOTE:
This setting does not affect the PIR motion detector.
6. Select from the following trigger options for email alarms:
•
Motion:
Use Video motion detection to trigger email alarms. Video motion detection
looks for movement in the image to determine if there is motion. This means that
there may be false alarms caused by changes in lighting, trees moving in the wind,
etc.
•
PIR:
Use the PIR motion detector to trigger email alarms. The PIR motion detector
uses changes in temperatures (e.g. from a person moving around in front of the
camera) to determine if there is motion. PIR motion detection is less effective at
higher temperatures.
NOTE:
You may also select both PIR and Motion to receive alarms from both motion
triggers.
•
Scheduling:
Send email alarms based on the settings configured under Schedule.
7. Enter up to 3 email addresses under
Recipient1~3
that will receive email alarms.
8. Tap
Update
to save your changes.