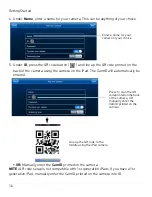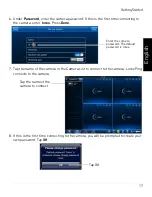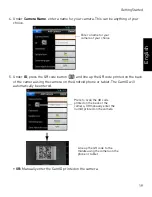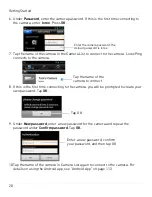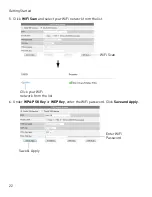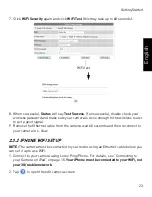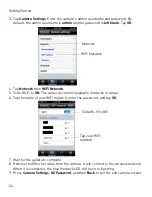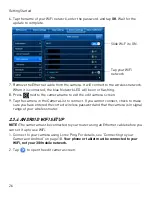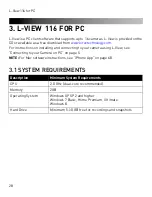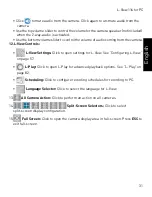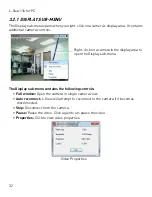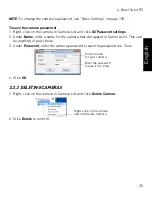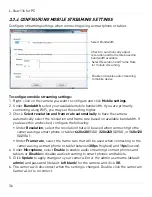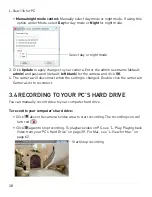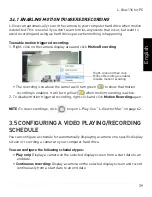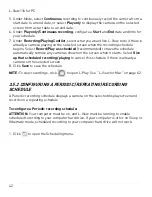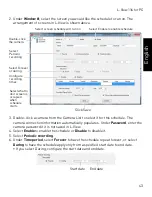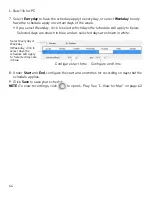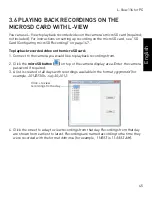30
L-View 116 for PC
•
microSD:
Click to open a list of recordings saved on the camera’s microSD card
(not included). See “Playing Back Recordings on the microSD card with L-View” on
page 42.
•
Snapshot:
Click to save a still image screenshot of the camera. To access
Snapshots, see “Directories (Opening or Changing the Snapshot Folder)” on page 49.
Snapshots are saved in .png format.
•
Record:
Record video directly to your computer hard drive. For details, see
“Recording to your Computer Hard Drive” on page 47.
3.
Time and Date:
Show the current time and date on the computer. Note that the
camera time and date may differ. For instructions on setting the time and date on the
camera, see “Date/Time” on page 152.
4.
Hard Drive Indicator:
Shows the amount of available space on the computer hard
drive for recording.
5. Minimize/Restore
6. Maximize/Revert to Window
7. Exit
8.
Camera List:
Shows list of saved cameras. Available cameras are in blue. Cameras
in red are not available. If a camera appears in red, check the network connection.
For more details, see “Camera List (Managing Cameras)” on page 36.
NOTE:
Cameras may appear in red before you have connected to them the first time.
9.
Auto Search:
Auto Search shows cameras located on your local network (LAN).
• Double-click the camera name or click and drag the camera to the display area to
view the camera.
• Drag the camera to the Camera List to save the camera.
• Right-click and select Web Configure to configure the camera settings using a
browser. See “Configuring Camera Settings using a Web Browser” on page 153.
10.
Pan/Tilt/Zoom Controls:
Controls for compatible PTZ cameras (not included).
11.
Volume Controls:
• Click
to activate 2-way-audio (intercom) feature and click again to deactivate
2-way-audio. Camera speaker required (not included). Note that turning on
2-way-audio will mute audio from the camera.