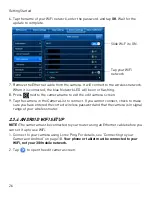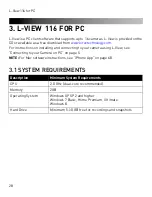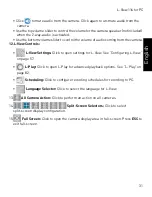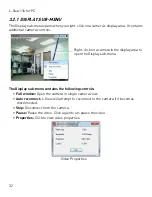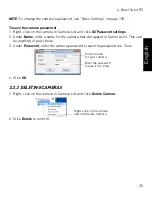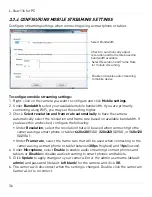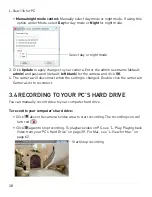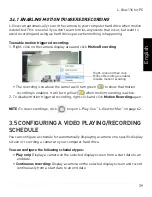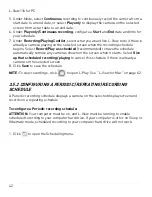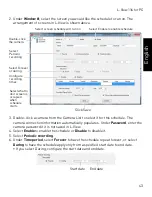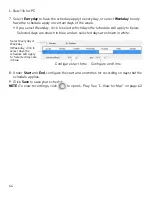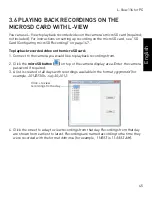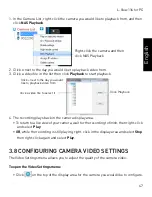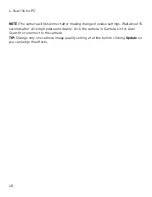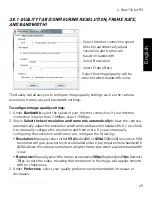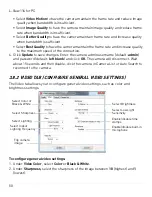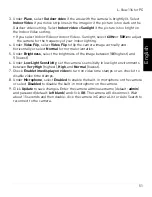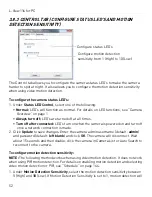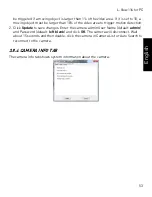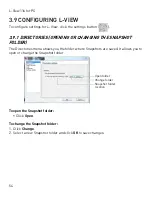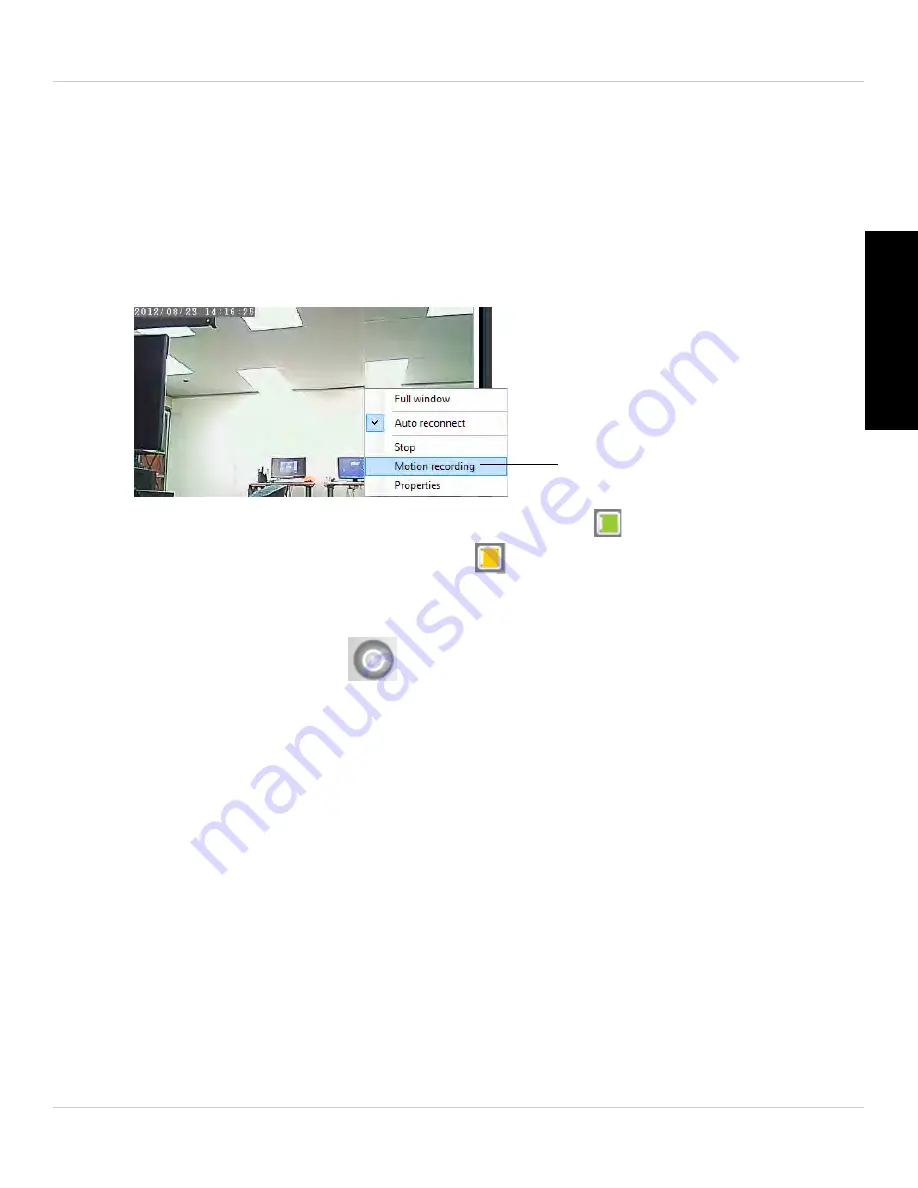
39
L-View 116 for PC
English
3.4.1 ENABLING MOTION TRIGGERED RECORDING
L-View can automatically record the camera to your computer hard drive when motion
is detected. This is useful if you don’t want to miss any events that occur, but want to
avoid recording and using up hard drive space when nothing is happening.
To enable motion triggered recording:
1. Right-click on the camera display area and click
Motion Recording
.
Right-click and then click
Motion Recording to enable/
disable motion recording
• The recording icon above the camera will turn green (
) to show that motion
recording is enabled. It will turn yellow (
) when motion recording is active.
2. To disable motion triggered recording, right-click and click
Motion Recording
again.
NOTE:
To view recordings, click
to open L-Play. See “L-View for Mac” on page 62.
3.5 CONFIGURING A VIDEO PLAYING/RECORDING
SCHEDULE
You can configure a schedule for automatically displaying a camera on a specific display
screen or recording a camera to your computer hard drive.
You can configure the following schedule types:
•
Play only:
Display a camera on the selected display screen from a start date to an
end date.
•
Continuous recording:
Display a camera on the selected display screen and record
continuously from a start date to an end date.