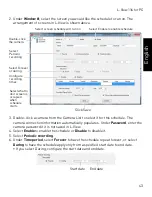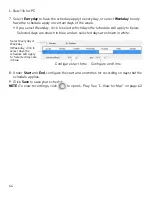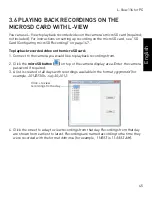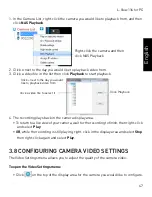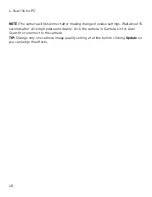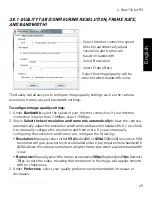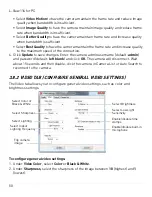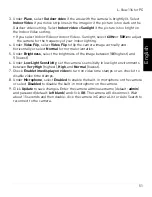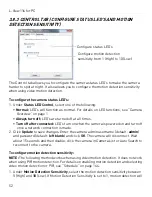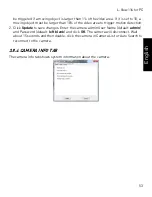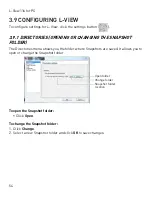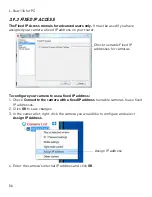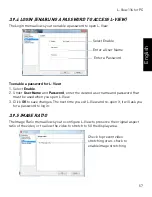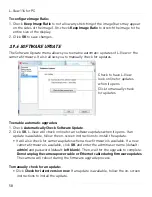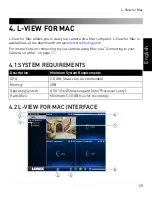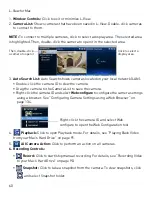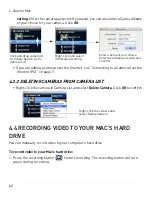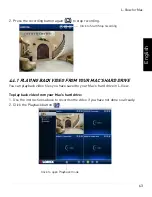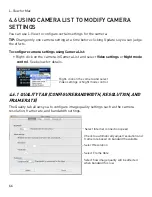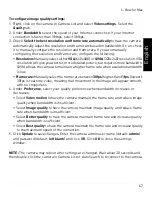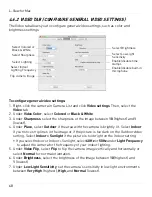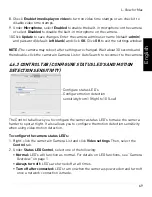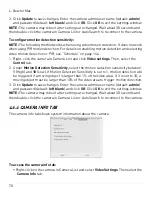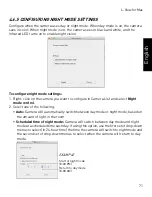57
L-View 116 for PC
English
3.9.4 LOGIN (ENABLING A PASSWORD TO ACCESS L-VIEW)
The Login menu allows you to enable a password to open L-View.
Select Enable
Enter a User Name
Enter a Password
To enable a password for L-View:
1. Select
Enable
.
2. Under
User Name
and
Password
, enter the desired user name and password that
must be used when you open L-View.
3. Click
OK
to save changes. The next time you exit L-View and re-open it, it will ask you
for a password to log in.
3.9.5 IMAGE RATIO
The Image Ratio menu allows you to configure L-View to preserve the original aspect
ratio of the video, or to allow the video to stretch to fill the display area.
Check to prevent video
stretching or un-check to
enable image stretching