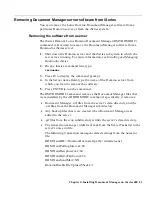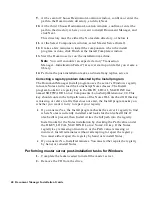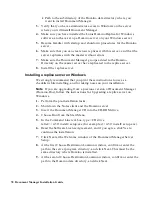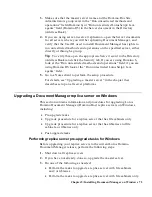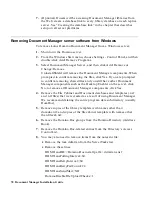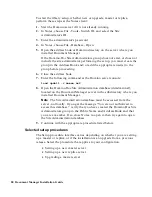8.
Check your operating system version. If you are not using a supported
version of Windows, upgrade now to ensure that Document Manager
will function properly.
For details on tested and supported versions of Windows, see System
requirements for Windows in this chapter.
9.
Verify that you are using a supported version of Domino. If you are not
using a supported version of Domino, upgrade now.
For details on tested and supported versions of Domino, see ReadMe.txt
(located at the root of the Document Manager CD).
If you want to upgrade from Domino R5 to Domino 6, we recommend
that you do so after successfully installing Document Manager, as long
as you are running a version of R5 that this version of Document
Manager supports.
10.
Install the master server.
Installing a master server on Windows
We strongly recommend that you print these instructions to use as a
checklist while installing, and for taking notes on your installation.
Note
If you are upgrading from a previous version of Document Manager
(Domino.Doc), follow the instructions for Upgrading a master server on
Windows.
1.
Perform the pre-installation tasks.
2.
Shut down all of the following to prevent conflicts:
•
Notes client
•
Document Manager databases
•
Domino server software
3.
Insert the Document Manager CD into the CD-ROM drive.
4.
Choose Run from the Start Menu.
5.
In the Command Line text box, type <CD drive
letter>:\w32\install\setup.exe (for example, d:\w32\install\setup.exe).
6.
Read the Software License Agreement, and click Yes if you agree, to
continue the installation.
7.
Click Next at the Welcome window of the Document Manager Server
Setup.
8.
At the first Choose Destination Location window, confirm or enter the
path to the Domino server program directory, and click Next. This must
be the same directory where Domino is installed.
Chapter 5: Installing Document Manager on Windows 67