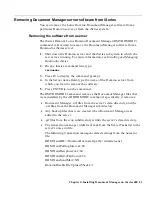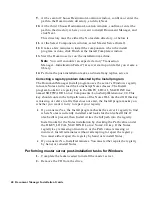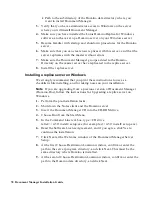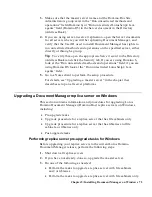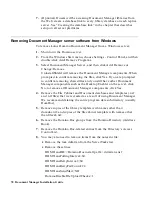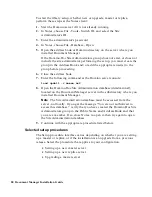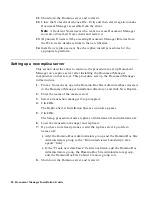3.
Sign the templates and databases.
For details, see the chapter on signing templates and databases.
Note
This step is necessary only if when completing step 6 of the
master server pre-installation tasks, you set KeyFileName in the notes.ini
file to a server (or other) ID rather than a valid administrator ID.
4.
Go to a Notes client to perform the setup procedure.
For details, see “Setup procedure for all platforms.”
Installing a Document Manager replica server on Windows
The instructions in this section assume that you have already completed
these tasks:
•
Set up the required equipment listed in Planning your Document
Manager installation.
•
Performed the planning recommendations outlined in Planning your
Document Manager installation.
•
Installed the master server.
Information and procedures on installing a Document Manager replica
server on Windows are organized as follows:
•
Pre-installation tasks
•
Installation procedure
•
Post-installation tasks
Performing replica server pre-installation tasks for Windows
While the actual installation of Lotus Domino Document Manager is simple
and straightforward, it does require some preplanning on your part. Use the
checklist below to ensure a smooth installation.
Note
If you are upgrading from a previous version of Document Manager
(Domino.Doc), follow the instructions for Performing replica server
pre-upgrade tasks for Windows.
1.
Verify that you have installed a Document Manager master server, and
have created at least one library on that server.
2.
Gather and have on hand information that you will need to provide
during setup:
•
Name of the master Domino server (this is the name as given in the
Notes Address Book; do not use the network node name).
•
Path to the Notes data directory (such as \notes\R5).
Chapter 5: Installing Document Manager on Windows 69