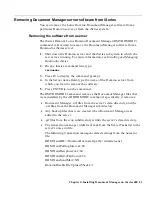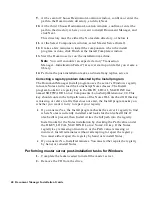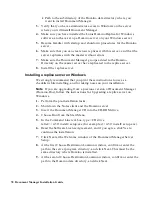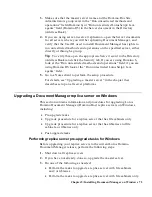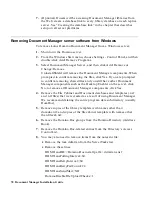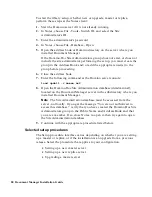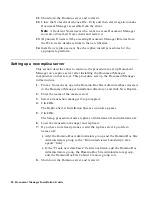10.
At the third Choose Destination Location window, confirm or enter the
path to the directory where you want to install Document Manager, and
click Next.
This directory must be either the Notes data directory itself, or a
subdirectory below it.
11.
At the Select Components window, select Replica, and click Next.
12.
Enter your password when requested to do so.
13.
It takes a few minutes to install the components; when the install
program is done, you will be asked to register your software. Once you
have registered, click Finish at the Install Complete window.
14.
Perform the post-installation tasks and install any other replica servers.
Performing replica server post-installation tasks for Windows
1.
Complete the tasks needed to install the replica server.
2.
Remove the CD from the drive.
3.
Sign ddadmin.ntf and ddadmin.nsf with the same ID that was used to
sign them on the master server.
For details, see the chapter on signing templates and databases.
4.
If you are using server-to-server replication, open the Server documents
for all servers where you will be replicating Document Manager, and
verify that the User ID used to sign the Document Manager templates
has rights to run unrestricted methods and operations on the specified
server, either directly or through a group.
Tip
To verify this, open the appropriate Server record in the Directory
(Address Book), and click the Security tab. If you are using Domino 6,
look at the “Run unrestricted methods and operations” field; if you are
using Domino R5, look at the “Run unrestricted LotusScript/Java
agents” field.
5.
Go to a Notes client to perform the new replica server setup procedure.
For details, see “Setting up a new replica server” in the chapter that
describes setup on all server platforms.
Chapter 5: Installing Document Manager on Windows 71