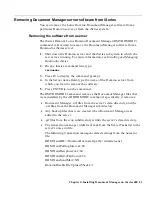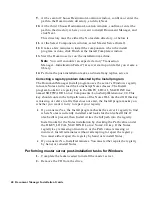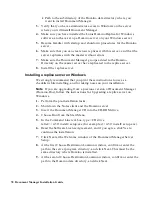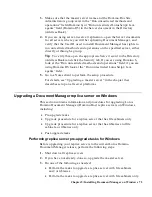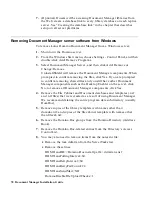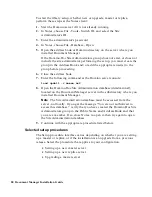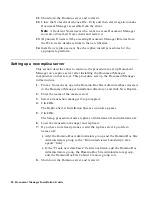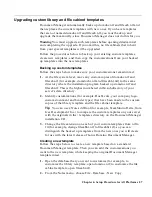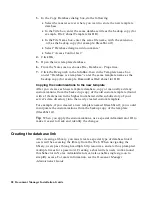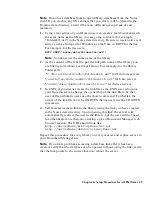3.
Make sure that the master server name and the Domino.Doc Site
Administrators group exist in the “Run unrestricted methods and
operations” field (Domino 6) or “Run unrestricted LotusScript/Java
agents” field (Domino R5) in the Server document in the Directory
(Address Book).
4.
If you are using server-to-server replication, open the Server documents
for all servers where you will be replicating Document Manager, and
verify that the User ID used to install Document Manager has rights to
run unrestricted methods and operations on the specified server, either
directly or through a group.
Tip
To verify this, open the appropriate Server record in the Directory
(Address Book) and click the Security tab. If you are using Domino 6,
look at the “Run unrestricted methods and operations” field; if you are
using Domino R5, look at the “Run unrestricted LotusScript/Java
agents” field.
5.
Go to a Notes client to perform the setup procedure.
For details, see “Upgrading a master server” in the chapter that
describes setup on all server platforms.
Upgrading a Document Manager replica server on Windows
This section contains information and procedures for upgrading Lotus
Domino Document Manager (Domino.Doc) replica servers on Windows,
including:
•
Pre-upgrade tasks
•
Upgrade procedure for a replica server that has file cabinets only
•
Upgrade procedure for a replica server that has libraries and file
cabinets, or libraries only
•
Post-upgrade tasks
Performing replica server pre-upgrade tasks for Windows
Before upgrading your replica servers to the current Lotus Domino
Document Manager release, perform the following steps:
1.
Shut down all replica servers.
2.
If you have not already done so, upgrade the master server.
3.
Do one of the following as needed:
•
Perform the tasks to upgrade a replica server with file cabinets
and/or libraries.
•
Perform the tasks to upgrade a replica server with file cabinets only.
Chapter 5: Installing Document Manager on Windows 75