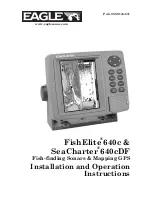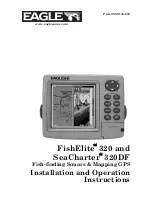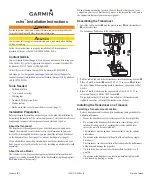Zoom In/Out
Select the relevant panel button.
Touch operation: Use pinch or spread gestures.
Key operation: Use the
+
and
-
keys.
Exit the pdf
viewer
Touch operation: Select the
X
in the upper right
corner of the panel.
Key operation: Press the
X
key.
The Software version
The software version currently on this unit can be found in the
About dialog. The About dialog is available in the System Settings.
For more information, refer to
"About"
on page 142. For upgrading
your software, refer to
"Software upgrades"
on page 150.
Preface
| HDS Gen3 Operator Manual
7
Summary of Contents for HDS Gen3 Touch
Page 1: ...ENGLISH HDSGen3 Operator Manual lowrance com...
Page 2: ......
Page 8: ...8 Preface HDS Gen3 Operator Manual...
Page 14: ...14 Contents HDS Gen3 Operator Manual...
Page 57: ...Waypoints Routes and Trails HDS Gen3 Operator Manual 57...
Page 148: ...148 Alarms HDS Gen3 Operator Manual...
Page 156: ...156 Touchscreen operation HDS Gen3 Operator Manual...
Page 165: ......
Page 166: ...988 10740 001 0980...