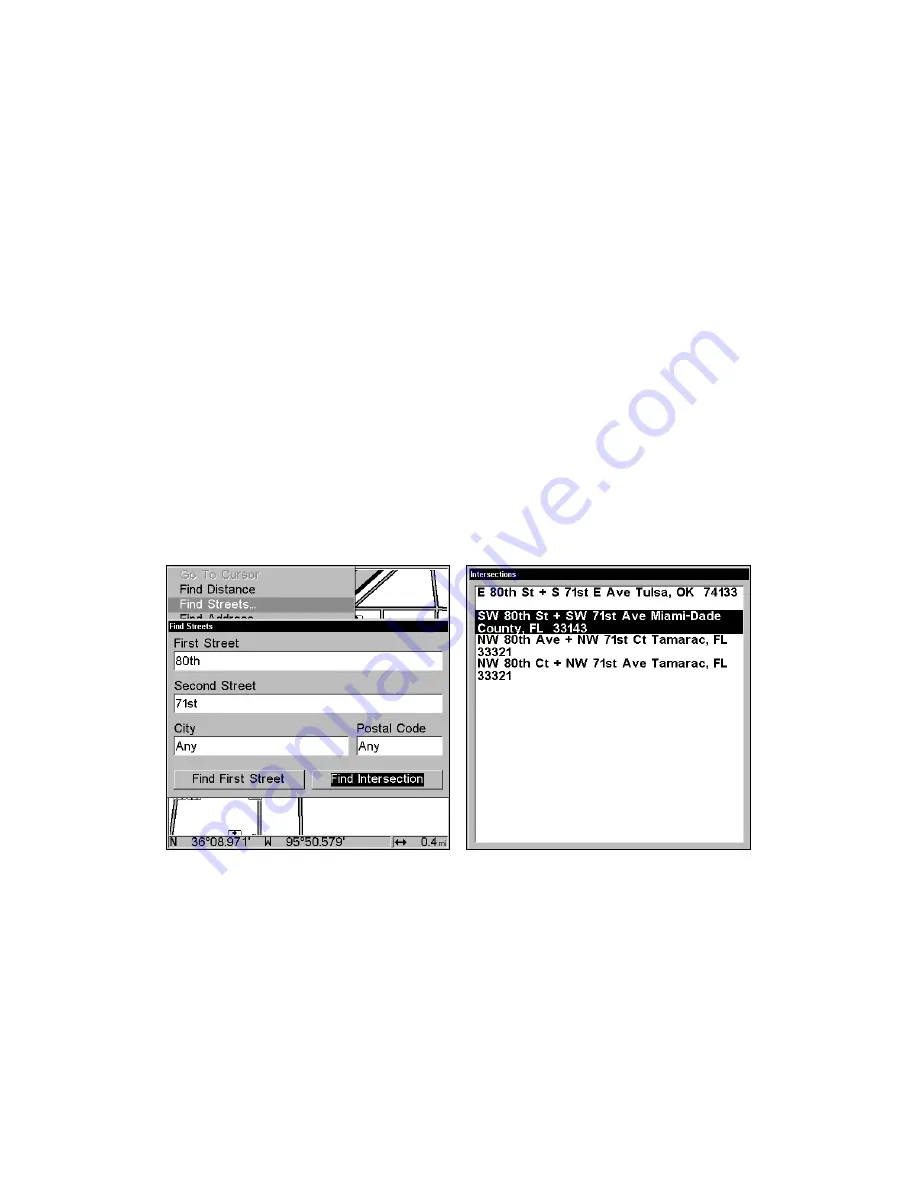
182
letter, then press
→
to move the cursor to the next letter and repeat until
the name is correct, then press
ENT
|
ENT
.
B.
Or you can jump down to
the lower box and pick a street from the list. Press
ENT
, then press
↓
↑
to
select a street from the list and press
ENT
.
3. The Find Streets menu appears with the street you're searching for
in the First Street box.
4. Now fill in the second street. Press
↓
to
S
ECOND
S
TREET
|
ENT
and the
Find By Name menu appears again. Just like before, there are two op-
tions:
A.
You can spell out the second street in the top selection box.
Press
↑
↓
to change the first letter, then press
→
to move the cursor to
the next letter and repeat until the name is correct, then press
ENT
|
ENT
.
B.
You can also jump down to the lower box and pick the sec-
ond street from the selection list. Press
ENT
, then press
↓
↑
to select a
street from the list and press
ENT
.
5. The Find Streets menu appears with the first and second street dia-
log boxes filled in. In this example, we selected 71st Avenue as our sec-
ond street. You could use similar techniques to select a city or Zip code,
but your search will probably be faster if you leave those boxes blank.
(You can specify a city and/or zip code when the search list is too long.)
Find Intersection command highlighted (left)
The Intersections Found list (right).
6. To search for the intersection of the two streets, press
↓
→
to
F
IND
I
NTERSECTION
|
ENT
. A message appears asking you to wait while the unit
finds the intersection. When the Intersections Found list appears, press
↑
↓
to select the intersection you are searching for and press
ENT
.
7. The Map Page appears, with the cursor pointing to the found intersec-
tion. The intersection in our example is shown in the following figure.
Summary of Contents for LMS-334c iGPS
Page 62: ...54 Notes ...
Page 98: ...90 Notes ...
Page 102: ...94 Notes ...
Page 134: ...126 Notes ...
Page 148: ...140 Notes ...
Page 182: ...174 Notes ...
Page 197: ...189 Notes ...













































