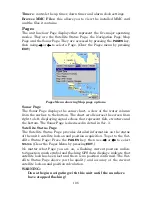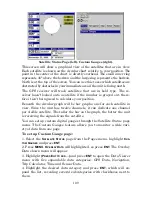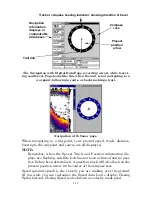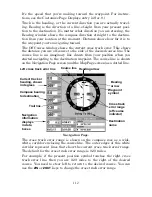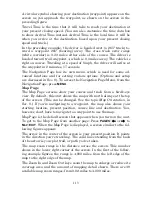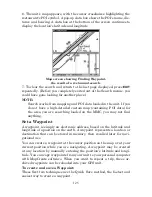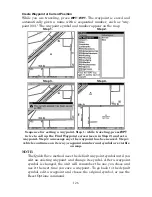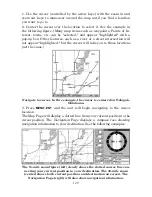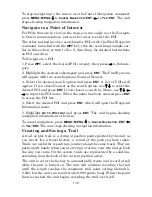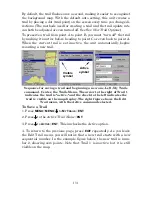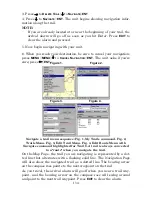119
4. Highlight the desired data category and press
ENT
, which will ex-
pand the list, revealing several subcategories with checkboxes next to
them.
5. Select the desired subcategory and press
ENT
, which will place a
checkmark in the checkbox, showing the selected data is set for display.
6. If you want to display other data types, repeat Steps 4 and 5. Press
EXIT
repeatedly to get back to the Map with Custom Gauges page. The
data you selected will now be displayed in the gray area on the left side
of the screen.
To change Overlay data size:
1. From the Map with Custom Gauges page, press
MENU
select
O
VERLAY
D
ATA
and press
ENT
. The Overlay Data Shown menu will appear.
2. Highlight the
Data Type
you want to resize, then use
←
→
to switch
the data setting to one of the following four options: Off, Small, Me-
dium, Large and Enormous.
3. To change the size of another Data Type, repeat the steps above. To
return to the Sonar with Custom Gauges display, press
EXIT
.
Ground Speed is set to small size (left). The size Ground Speed data
has been changed to Large (right).
Radar
When you access the Radar Page, the screen will switch to the radar dis-
play. Information on radar installation and radar operation are included
in two documents that come packed with Lowrance radar units:
Radar
and RIM 100 Radar Interface Module Installation Instructions
and
Radar
Operation Instruction Manual
. Refer to these documents for information
on your radar unit.
Summary of Contents for LMS-520C
Page 10: ...viii Notes ...
Page 22: ...12 Notes ...
Page 56: ...46 Notes ...
Page 114: ...104 Notes ...
Page 202: ...192 Notes ...
Page 216: ...206 Notes ...
Page 246: ...236 Notes ...