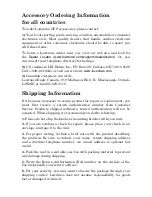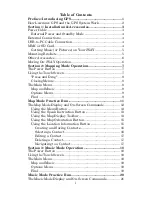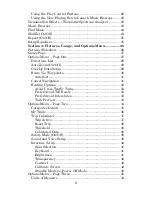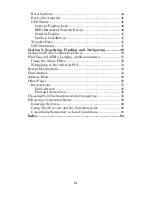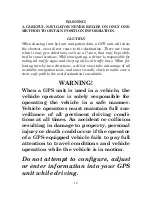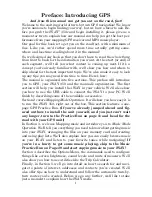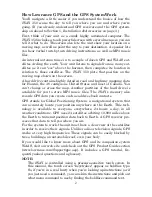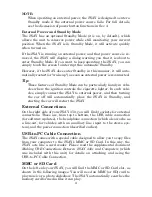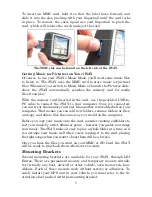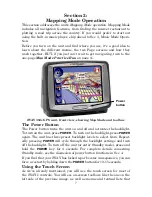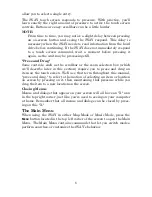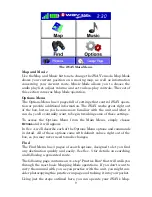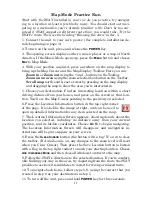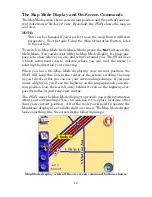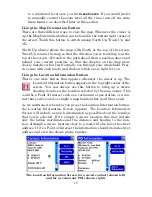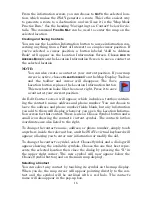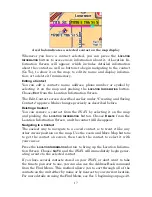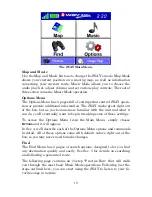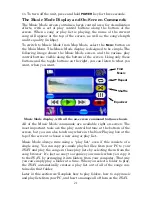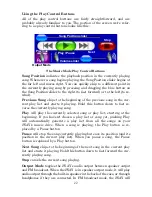8
allow you to select a single entry.
The iWAY touch screen responds to pressure. With practice, you'll
learn exactly the right amount of pressure to active the touch screen
controls. Buttons are easy; scrollbars can be a little harder.
NOTE:
From time to time, you may notice a slight delay between pressing
an on-screen button and seeing the iWAY respond. This delay is
necessary when the iWAY needs to read information from the hard
drive before continuing. If the iWAY does not immediately respond
to a touch screen command, wait a moment before pressing it
again, as the unit may be processing still.
"Press and Drag"
Some controls, such as the scrollbar or the zoom selection box (which
we'll describe later in this section) require you to press and drag an
item on the touch screen. We'll use that term throughout this manual,
"press and drag," to refer to the motion of selecting an item or location
on screen by pressing on it, then maintaining that pressure while you
drag the item to a new location on the screen.
Closing Menus
Menus and dialogs that appear on your screen will all have an "X" icon
in the top right corner, just like you're used to seeing on your computer
at home. Remember that all menus and dialogs can be closed by press-
ing on this "X."
The Main Menu
When using the iWAY in either Map Mode or Music Mode, press the
M
ENU
button located in the top left corner of the screen to open the Main
Menu. The Main Menu contains commands that let you switch modes,
perform searches, or customize the iWAY’s behavior.