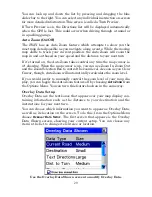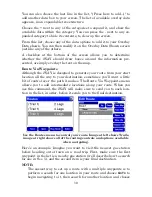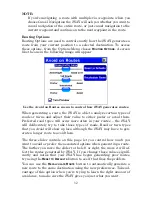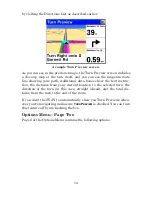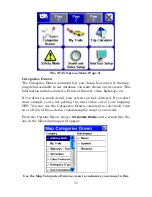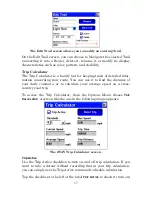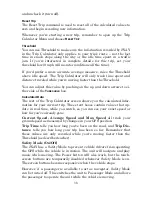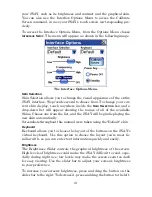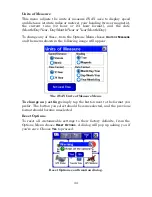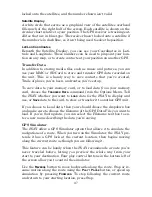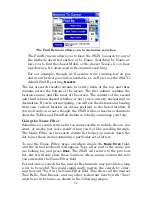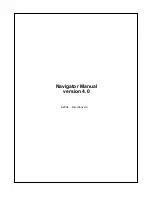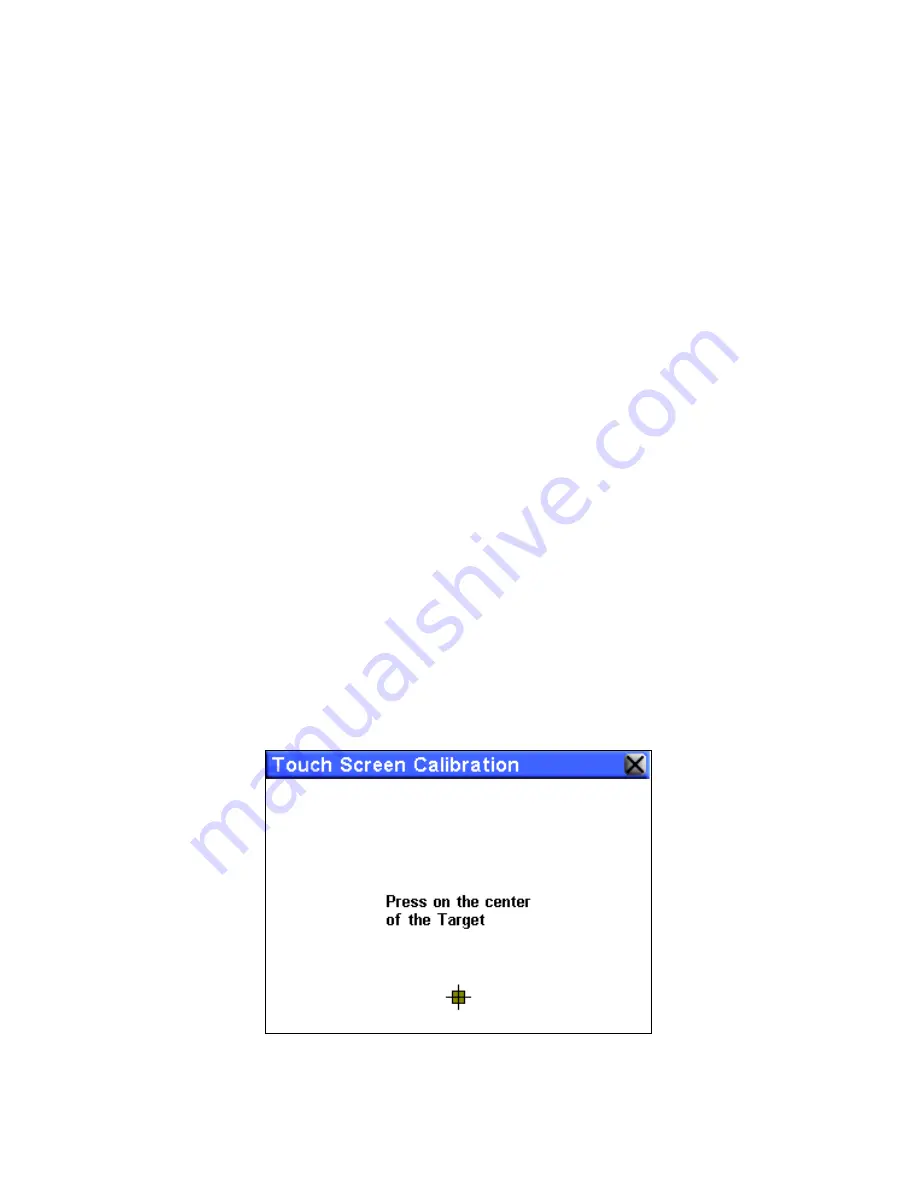
42
Transparency
The Transparency Slider controls the transparency of icons and other
Overlays drawn over the background map, such as the Toolbar, and
any navigation instruction boxes. Increasing transparency will make it
easier to see the background map, but may interfere with the legibility
of the Overlays. Decreasing transparency clarifies Overlays but it also
obscures underlying map information.
To increase transparency, press and drag the button on the slider bar
to the right. To decrease it, press and drag the button to the left.
Contrast
The Contrast Slider controls the graphical contrast between screen col-
ors. Like brightness, contrast must be balanced to individual tastes and
lighting conditions. Use the slider bar to adjust it to your preference.
To increase your screen's contrast, press and drag the button on the slider
bar to the right. To decrease it, press and drag the button to the left.
Calibrate Screen
The Calibrate Screen command is used to correct any differences be-
tween the location you press on the touch screen and the location the
iWAY
thinks
you pressed. If you find that the iWAY isn't responding
perfectly to your touch screen input, run the calibrate screen command.
From the Screen Setup Menu, choose
C
ALIBRATE
S
CREEN
. Another screen
will appear on your iWAY, similar to the one in the following image,
with a small target icon somewhere on the screen. A test message asks
you to press the center of the target. When you do, a new target will
appear elsewhere on the screen.
The Touch Screen Calibration menu.