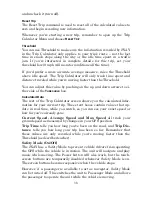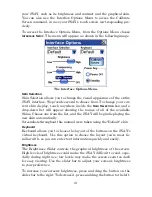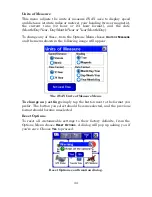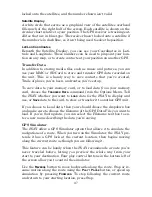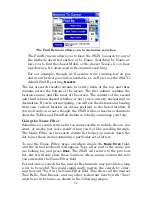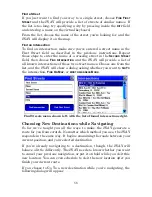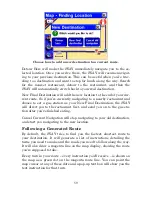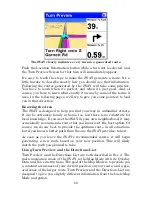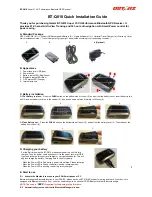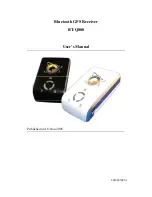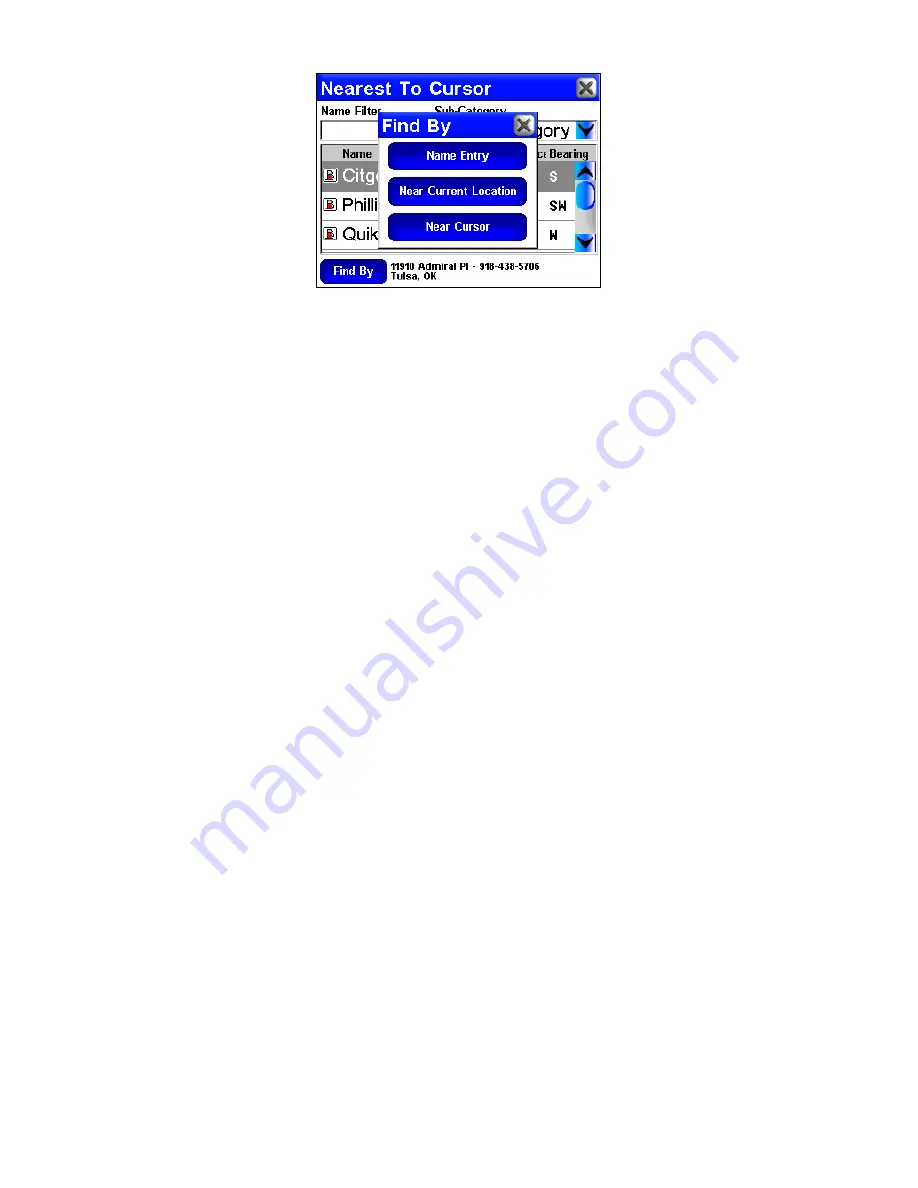
52
The Find By menu allows you to customize searches.
The Find By menu allows you to force the iWAY to search by any of
the methods described earlier, or by Name. Searching by Name al-
lows you to find the closest Mobil, or the closest Texaco, if you have
a preference. It's often used in Restaurant searching.
For our example, though, we'll assume we're running low on gas
and need the first gas station available, so we’ll just use the iWAY’s
default Find By setting,
N
EAREST
.
The list of search results contains two entry fields at the top, and three
columns across the bottom of the screen. The first column contains the
location's name, and fills most of the screen. The contents of the second
and third column depend whether or not you're
currently
navigating to a
destination. If you're not navigating, you will see the distance and bearing
from your current location (or cursor position) to the listed location. If
you're already on a route, though, the iWAY will use these two columns to
show the To Exit and From Exit distances to help you manage your trip.
Using the Name Filter
Sometimes a search returns far too many results to include the one you
want, or maybe just more results than you feel like scrolling through.
The Name Filter on the search results list helps you narrow down the
list to just those items containing a particular set of letters.
To use the Name Filter, press anywhere inside the
N
AME
F
ILTER
field,
and the virtual keyboard will appear. Type all or part of the name you
are looking for, and press
D
ONE
. The iWAY will return to the previous
list, but it will only show those locations whose names contain the text
you entered in the Name Filter field.
For instance, a search for the nearest Restaurants may provide too long
a list to be useful. You could significantly narrow the search by enter-
ing the word "Taco" in the Name Filter field. This shows all the nearest
Taco Bells, Taco Buenos, and any other restaurant nearby with "Taco"
anywhere in the name, as shown in the following images.