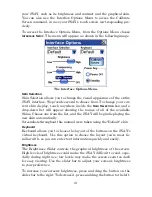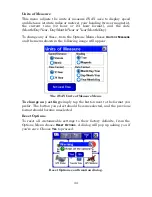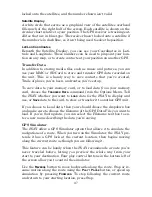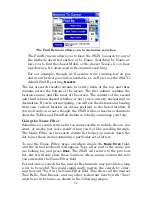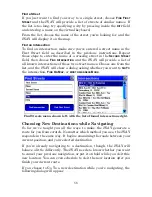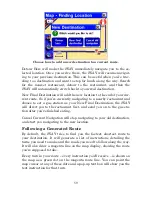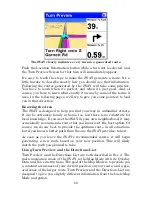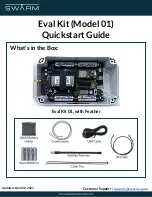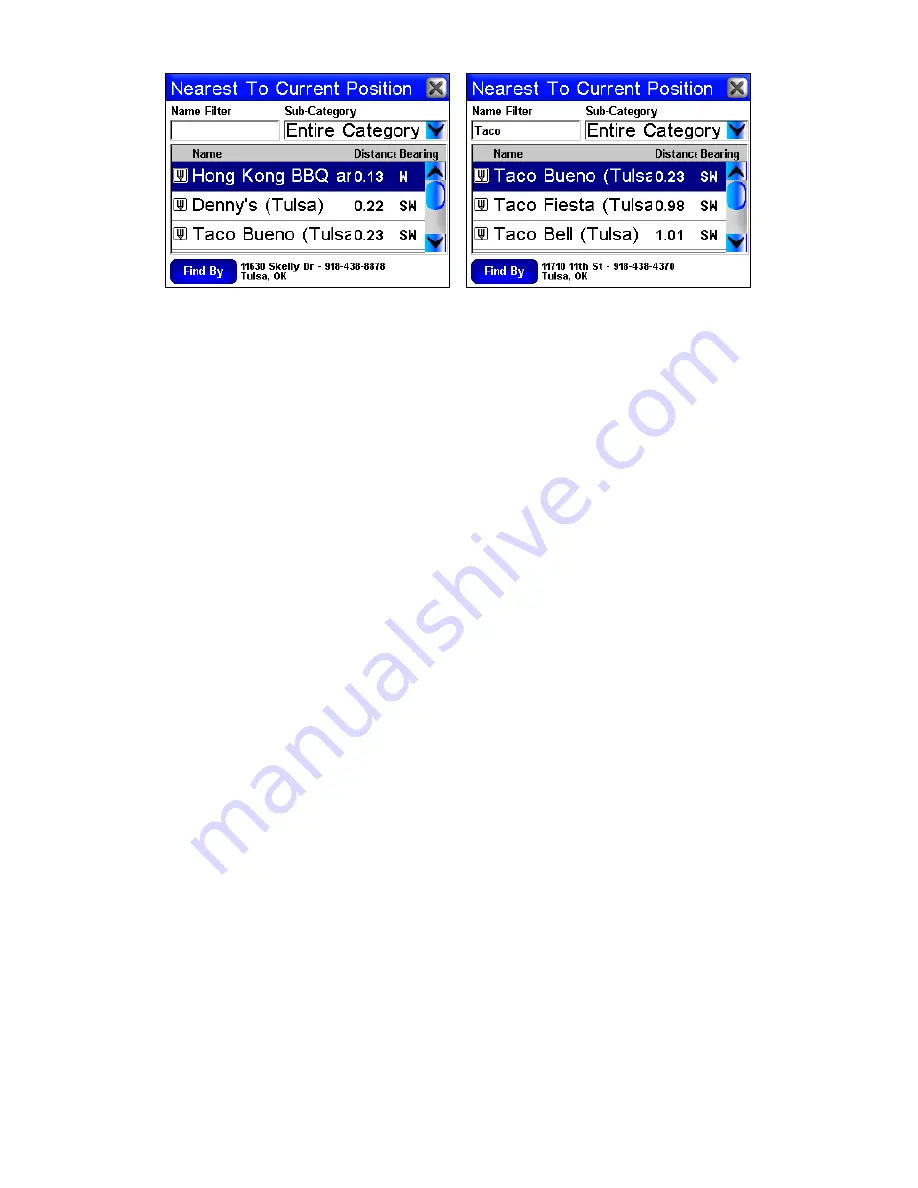
53
At left, a list of nearest restaurants to your current position can be
displayed. To search for a specific restaurant by name, select the Name
Filter option; "Taco" search results are shown at right.
Navigating to the Selected POI
Now that you have a list of nearest POIs (and know how to read it),
choose the one that suits you best, and touch its line on the screen. The
iWAY will then show you a Location Information Screen with details
about the POI you've chosen.
Since this is the result of a POI search, the Location Information
Screen will likely have the name of the POI, its street address, and
probably even its phone number. (That can be very helpful for calling
ahead to get a table at a restaurant.) Much more important to you are
the Go To and Find On Map commands.
You can choose Find On Map to make the iWAY close the Location In-
formation Screen and move the map so that it's centered on the se-
lected POI. This can be helpful if you're trying to figure out where it is
in relation to your own position, or to some other part of town.
Right now, we're just trying to get
to
the gas station, though, so choose
G
O
T
O
. The iWAY will generate a route from your current position (or last
known position, if it doesn't have a satellite lock) to the selected destination.
NOTE:
There are several optional settings that control exactly
how
the
iWAY generates its route. These options are discussed in detail in
Sec. 4. See the heading "Route Options" there for more details.
As soon as the route is generated the iWAY will draw the course of
your route in magenta on the map, and begin providing visual and spo-
ken directions along the route. You can skip ahead to the heading
"Following iWAY's Instructions" if you're interested in exactly how the
iWAY directs you along your course, or you can keep reading to see the
other sorts of searches available on the Find Menu.