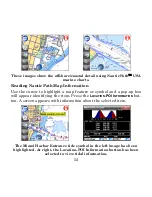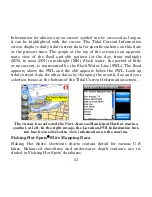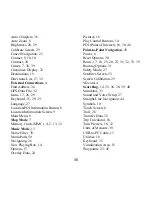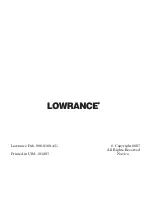44
Point-to-Point Navigation
The unit can use optional "plug and play" map cards available through
LEI, the source for Lowrance accessories. Optional maps include: Nau-
ticPath
™
USA marine charts, Fishing Hot Spots
®
Elite lake maps,
Navionics
®
marine charts, FreedomMaps
™
for North America and
Europe, and LakeMaster
®
ProMaps.
Caution:
The unit is designed to be used inside an automobile. The mounting
bracket included with the XOG package is not designed for boats, mo-
torcycles or off-road vehicles. These installation types require an op-
tional bracket and cradle designed for rugged outdoor use. The unit's
case is not waterproof. If used in wet conditions the unit must be pro-
tected from moisture.
The unit also can display custom maps prepared by LEI's MapCreate
™
topographical mapping software and Lowrance Enhanced Lake Maps
that can be downloaded free from the Lowrance web site,
www.lowrance.com
. Turn-by-turn navigation does not work with any of
these optional maps.
When using optional maps, you must search for POIs using the
S
EARCH
A
LL
POI
S BY
N
AME
button in the Find 2 menu. Other search categories
will not work. If a POI symbol is selected on the map screen with the
cursor, pressing the Location-POI Information button displays a POI
information screen for that item.