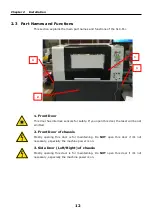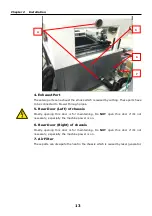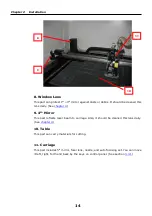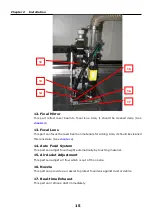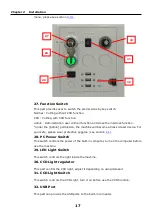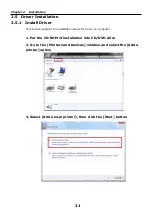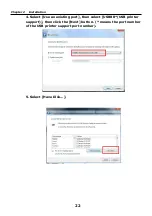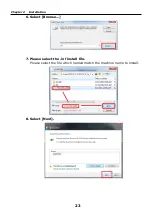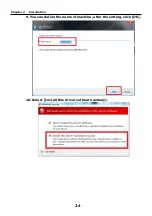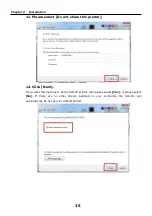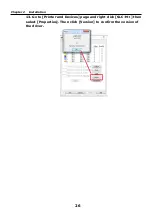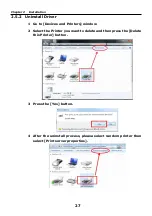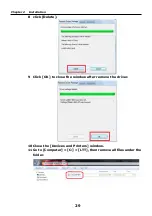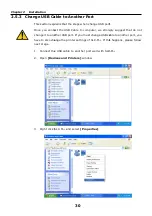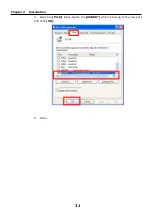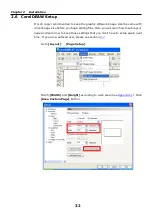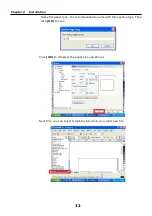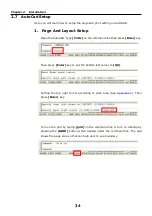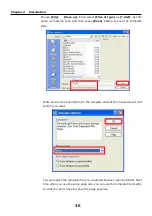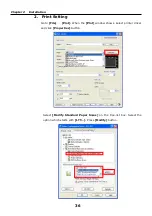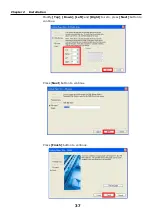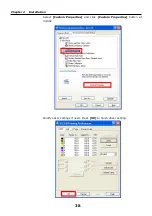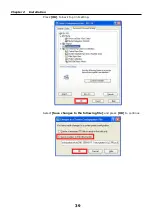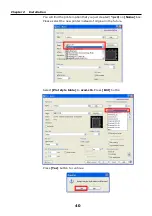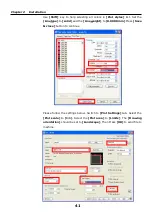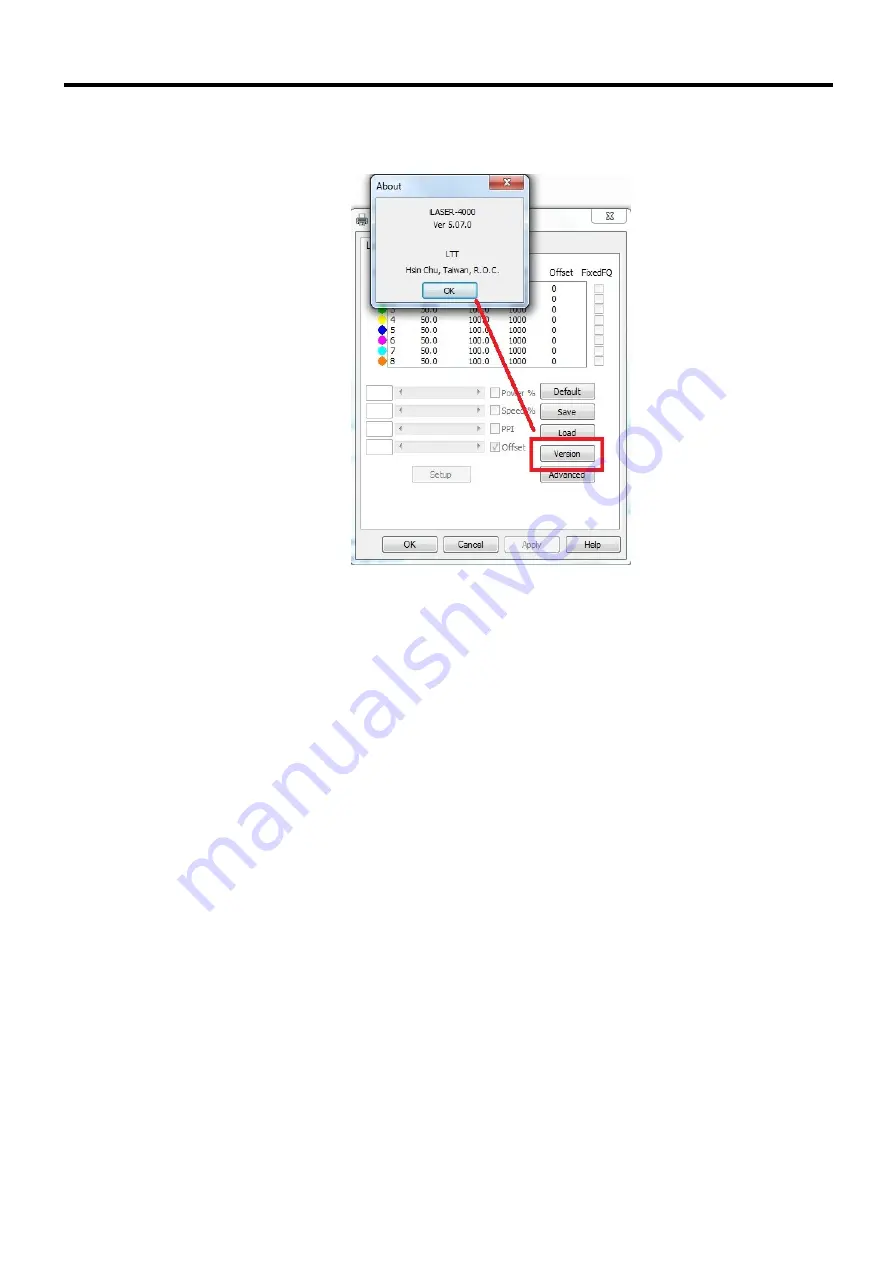Reviews:
No comments
Related manuals for SLC-M+ Series

2000 Series
Brand: Qls Pages: 53

2000 Series
Brand: Xerox Pages: 36

CLP 510N - Color Laser Printer
Brand: Samsung Pages: 270

Bixolon SRP-270
Brand: Samsung Pages: 13

EBS-260
Brand: DASCO Pages: 2

PIXMA MG5522
Brand: Canon Pages: 18

MultiPASS MPC190
Brand: Canon Pages: 8

DP - M400
Brand: Duplo Pages: 123

FLOW IDEX DOME
Brand: CraftBot Pages: 9

PT80USEWB
Brand: POS-TECHNOLOGY Pages: 40

Multi-Font NX-2415
Brand: Star Micronics Pages: 134

Fast T-Jet Blazer Pro
Brand: Screen Print & Inkjet Pages: 138

ORCABOT XXL PRO2
Brand: PRODIM Pages: 41

B700 Series
Brand: Oki Pages: 4

Falcon Outdoor 46
Brand: MUTOH Pages: 333

C54PSERVUM
Brand: Conceptronic Pages: 127

DocuCentre-VI C2264
Brand: Fuji Xerox Pages: 129

UP BOX
Brand: TierTime Pages: 35