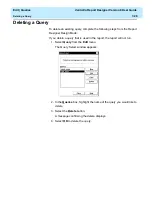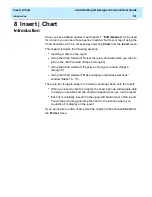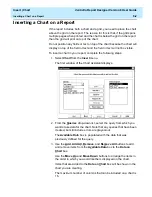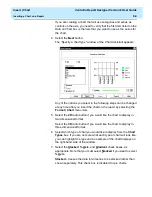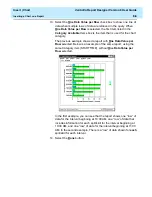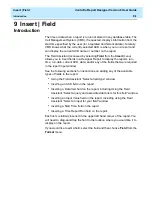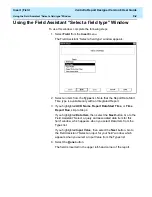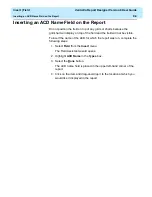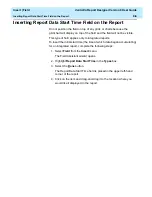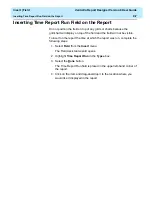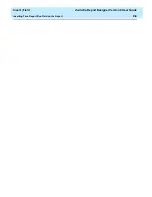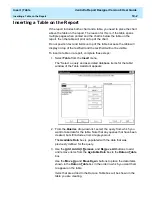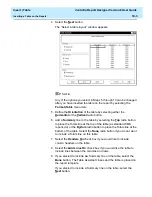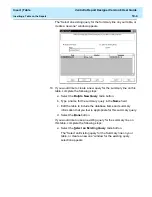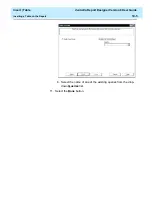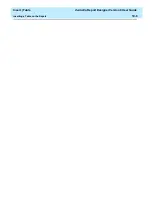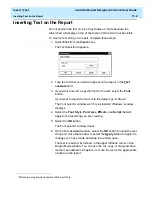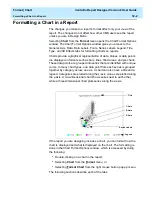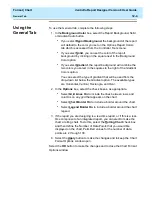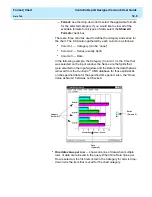Insert | Field
CentreVu Report Designer Version 8 User Guide
Inserting Time Report Run Field on the Report
9-7
Inserting Time Report Run Field on the Report
9
Do not position the field on top of any grids or charts because the
grid/chart will display on top of the field and the field will not be visible.
To insert on the report the time at which the report was run, complete the
following steps:
1. Select Field from the Insert menu.
The Field Assistant wizard opens.
2. Highlight Time Report Run in the Types box.
3. Select the Done button.
The Time Report Run field is placed in the upper left-hand corner of
the report.
4. Click on the item and drag-and-drop it to the location where you
would like it displayed in the report.
Summary of Contents for CentreVu Report Designer
Page 4: ......
Page 18: ...Introduction CentreVu Report Designer Version 8 User Guide Related Documents 1 8...
Page 102: ...Edit Inputs CentreVu Report Designer Version 8 User Guide Viewing the Input Window 6 16...
Page 198: ...Format Text CentreVu Report Designer Version 8 User Guide Formatting Text on the Report 15 4...
Page 264: ...Index CentreVu CMS R3V8 Upgrades and Migration IN 10...
Page 266: ......