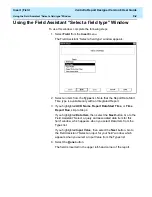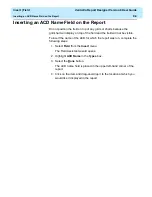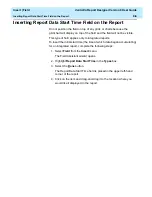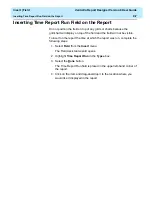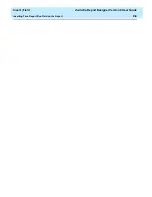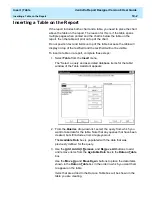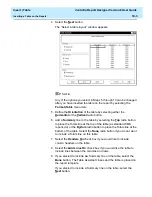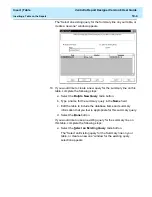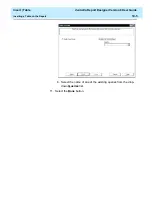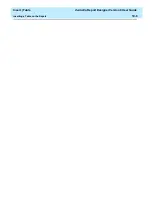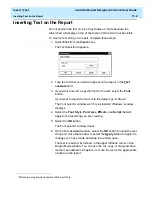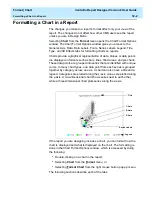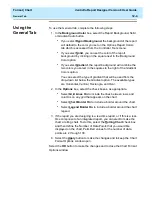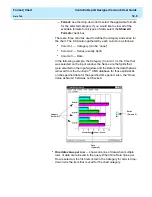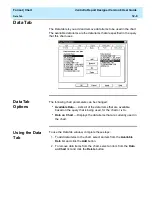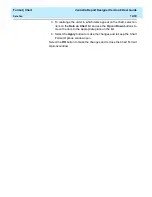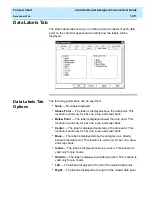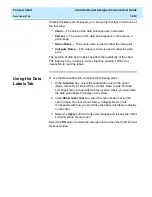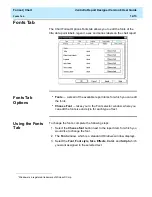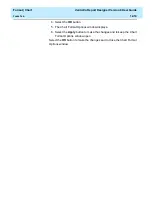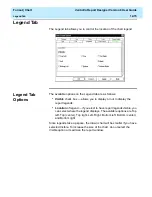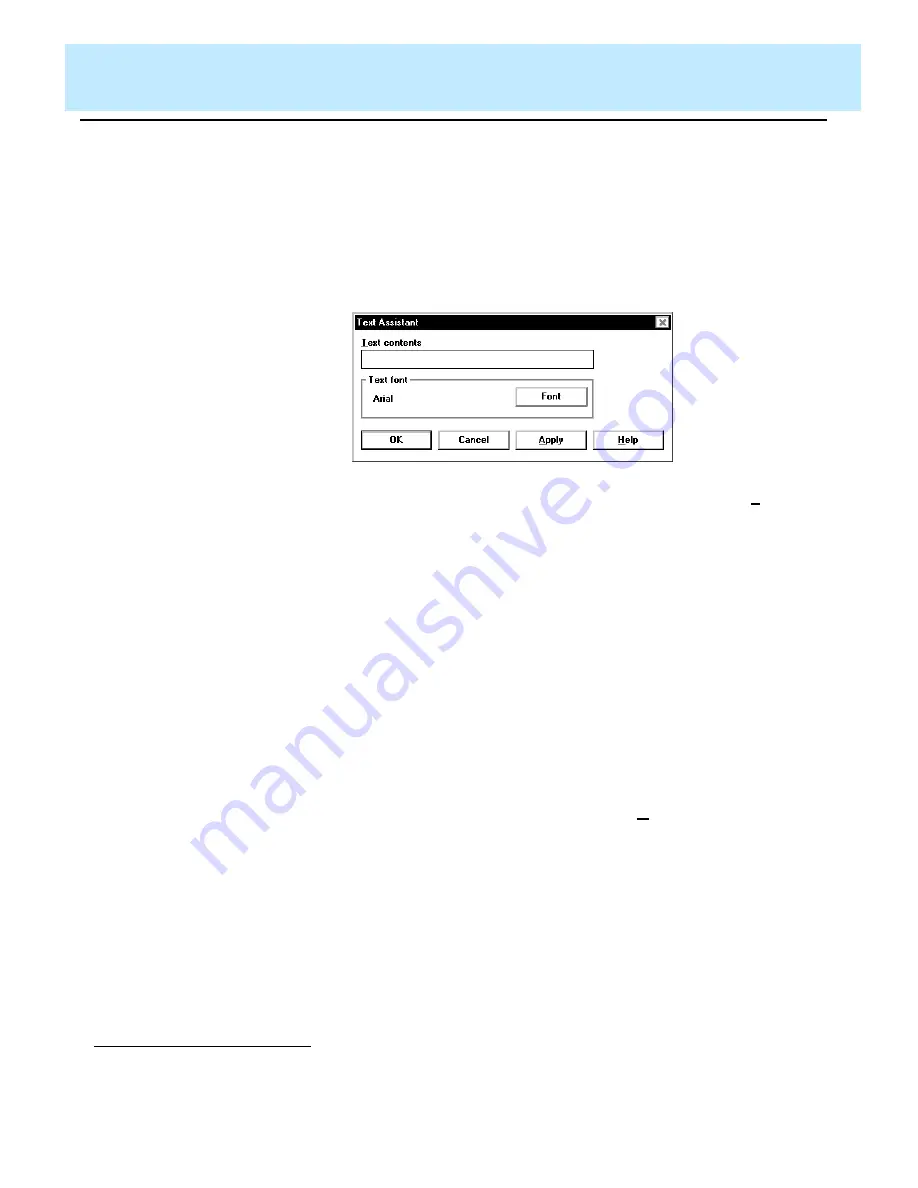
Insert | Text
CentreVu Report Designer Version 8 User Guide
Inserting Text on the Report
11-2
Inserting Text on the Report
11
Do not position the text on top of any tables or charts because the
table/chart will display on top of the text and the text will not be visible.
To insert a text string on a report, complete these steps:
1. Select Text from the Insert menu.
The Text Assistant appears:
2. Type the text that you want to appear on the report in the Text
contents field.
3. If you want to select a specific font for the text, select the Font
button.
If you want to leave the font set to the default, go to Step 6.
The Font selector window, which is a standard
Windows
*
window,
displays.
4. Select the Font, Style, Point size, Effects, and Script that will
apply to the text string you are creating.
5. Select the OK button.
The Font selector window closes.
6. On the Text Assistant window, select the OK button to insert the text
string and close the window, or select the Apply button to apply the
changes you have made and keep the window open.
The text is inserted, by default, in the upper lefthand corner of the
Design Mode window. You can use the cut, copy, or drag-and-drop
method, as outlined in Chapter 4, to move the text to the appropriate
location on the report.
*Windows is a registered trademark of Microsoft Corp.
Summary of Contents for CentreVu Report Designer
Page 4: ......
Page 18: ...Introduction CentreVu Report Designer Version 8 User Guide Related Documents 1 8...
Page 102: ...Edit Inputs CentreVu Report Designer Version 8 User Guide Viewing the Input Window 6 16...
Page 198: ...Format Text CentreVu Report Designer Version 8 User Guide Formatting Text on the Report 15 4...
Page 264: ...Index CentreVu CMS R3V8 Upgrades and Migration IN 10...
Page 266: ......