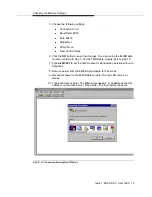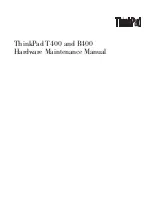Copyright© 1999 Lucent Technologies Inc.
All Rights Reserved
Printed in U.S.A.
Notice
While reasonable effort was made to ensure that the information
in this document was complete and accurate at the time of
printing, Lucent Technologies Inc. and its authorized agents
cannot assume responsibility for errors. Changes and/or
corrections to the information contained in this document may be
incorporated in future issues. Names and addresses used for
examples throughout this guide are fictitious.
Your Responsibility for Your System’s Security
You are responsible for the security of your system. Lucent
Technologies Inc. does not warrant that this product is immune
from or will prevent unauthorized use of common-carrier
telecommunications services or facilities accessed through or
connected to it. Lucent Technologies Inc. will be not responsible
for any charges that result from such unauthorized use. Product
administration to prevent unauthorized use is your responsibility
and your system administrator should read all documents
provided with this product to fully understand the features
available that may reduce your risk of incurring charges.
Trademarks and Copyright Acknowledgments
Concorde is a trademark of PictureTel Corp.
DEFINITY is a registered trademark of Lucent Technologies Inc.
in the United States and throughout the world
Lotus 1-2-3 is a registered trademark of IBM
Microsoft Windows 95 and Windows NT are registered
trademarks of Microsoft Corporation
SatisFAXtion is a registered trademark of PureData
Sportster is a registered trademark of U.S. Robotics
WinFax is a registered trademark of Delrina Technology Inc.
Zetafax is a registered trademark of Equisys Limited
Screen shots of Microsoft Windows 95/NT 4.0 reprinted with
written permission from Microsoft Corporation.
Ordering Information
Call:
Lucent Technologies BCS Publications Center
Voice: 800 457-1235 International Voice: 317 322-6416
Fax: 800 457-1764
International Fax: 317 322-6699
Write: Lucent Technologies BCS Publications Center
2855 N. Franklin Road
Indianapolis, IN 46219
Order: Document No. 555-027-109
Comcode No.108392085
Issue 1, April 1999
You can be placed on a standing order list for this and other
related documents you may need. Standing order will enable you
to automatically receive updated versions of individual documents
or document sets, billed to account information that you provide.
For more information on standing orders, or to be put on a list to
receive future issues of this document, contact the Lucent
Technologies BCS Publications Center.
Users outside of the US and Canada should contact their local
authorized Lucent Technologies distributor if they want to order
additional copies of this document. Also, users in these countries
should send any comments on the document to their local
authorized Lucent Technologies distributor.
Lucent Technologies Inc. Fraud Intervention
If you suspect you are being victimized by toll fraud and you need
technical support or assistance, call the BCS Technical Service
Center Toll Fraud Intervention hotline at 800 643-2353.
Comments
To comment on this document, complete and fax in the comment
card at the end of the document.
Technical Support
Call:
Video Technical Center (VTC)
800 242-2121 then follow the prompts for video
conferencing
International Technical Assistance Center (ITAC)
303 804-3777