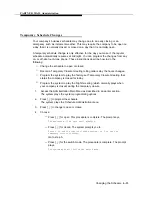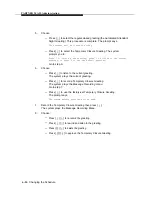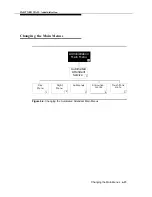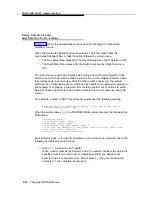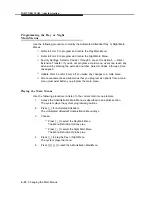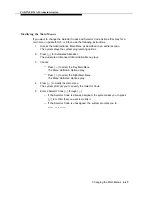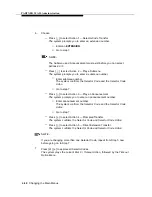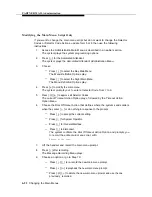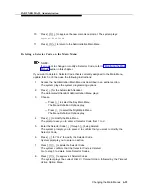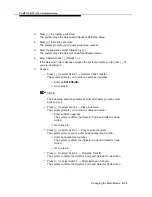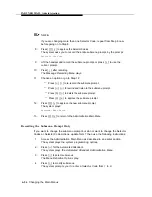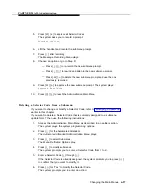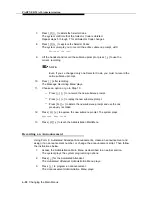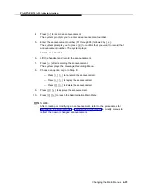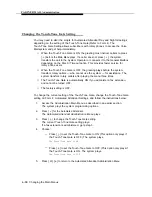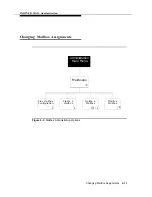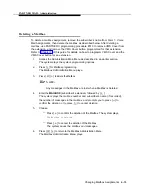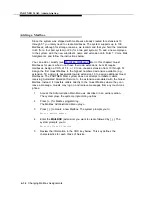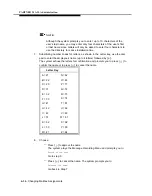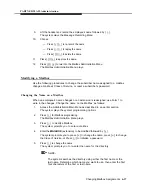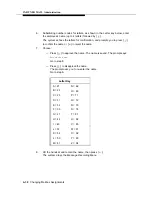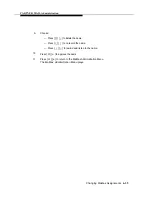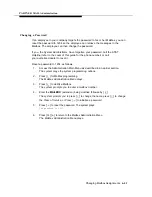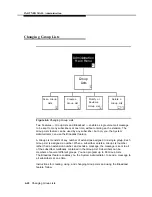PARTNER MAIL Administration
Deleting a Selector Code from a Submenu
5.
6.
7.
8.
9.
10.
Press [
✱
] [
#
] to approve all Selector Codes.
The system asks you to record a prompt:
Record at the tone.
Lift the handset and record the submenu prompt.
Press [
1
] after recording.
The Message Recording Menu plays.
Choose an option or go to Step 9:
— Press [
2
] [
1
] to re-record the new submenu prompt.
— Press [
2
] [
3
] to rewind and listen to the new submenu prompt.
— Press [
✱
] [
3
] to delete the new submenu prompt and use the one
previously recorded.
Press [
✱
] [
#
] to approve the new submenu prompt. The system plays:
Approved. Menu Saved
Press [
✱
] [
#
] to reach the Administration Main Menu.
If you want to change or modify a Selector Code, refer to “Modifying a Submenu”
earlier in this chapter.
If you want to delete a Selector Code that is currently assigned to a submenu,
update form 7 then use the following instructions:
1.
2.
3.
4.
5.
6.
Access the Administration Main Menu as described in an earlier section.
The system plays the system programming options.
Press [
3
] for the Automated Attendant.
The Automated Attendant Administration Menu plays.
Press [
1
] to select Submenus.
The Menu Definition Options play.
Press [
6
] to modify submenus.
The system prompts you to enter a Selector Code from 1 to 9.
Enter a Selector Code [
1
] through [
9
].
If the Selector Code is already assigned, the system prompts you to press [
9
]
to confirm that you want to modify it.
Press [
9
] for “Yes” to modify the Selector Code.
The system prompts you to enter an action.
Changing the Main Menus
6-27