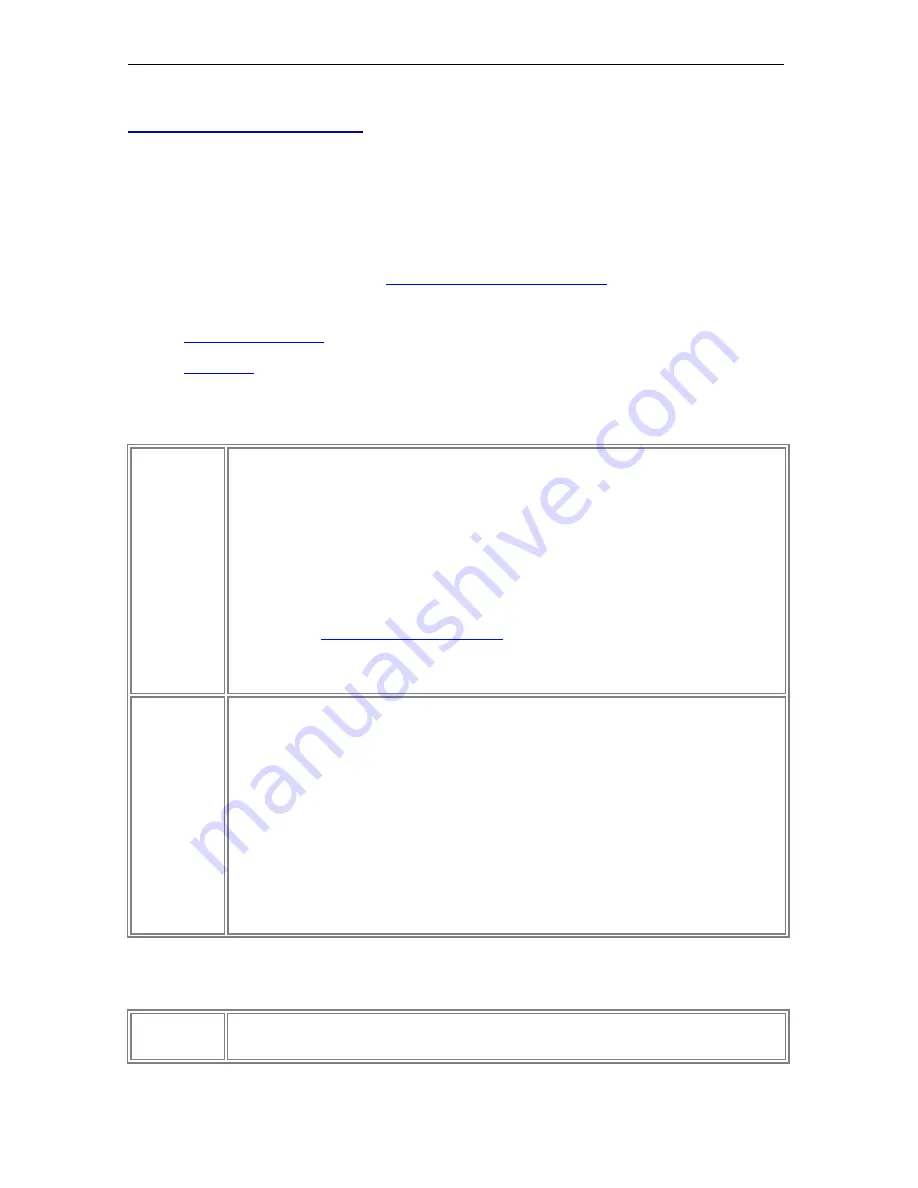
Page 28
© 2011 Luidia, Incorporated
Scrapbook Options
eBeam System Preferences
The
System
Preferences
dialog in the
Windows Control Panel
allows you to set hardware
specific preferences.
If your receiver is not detected, see
Interactive Hardware Detection
.
There are two tabs that can be accessed in
System Preferences
.
The
System Preferences
tab.
The
Projection
tab.
System Preferences Tab
Communication
Port
Autodetect
: If Autodetect is selected, the software will automatically attempt to connect to
interactive hardware on USB and COM communication ports.
Connect To
: The Connect To option allows you to manually specify which communication port
to connect to the hardware on.
Detect Device
: Attempts to detect the interactive hardware.
Close Connection
: Software disconnects from the hardware. Frees the port.
Bluetooth Settings
: Opens the
Bluetooth Wireless System Configuration Settings
dialog. See
Bluetooth Wireless Configuration
for more information. The receiver must be
connected to the PC with a USB cable in order to be configured.
Connect To LAN
: If your OEM interactive Receiver provides an option for connection to a
Local Area Network, see your OEM hardware or software manual for instructions.
Advanced
Open appropriate application when stylus or marker pen is used
. If this is checked:
o
When a Marker Pen is used, the whiteboard software opens (if installed).
o
When an Interactive Stylus is used, the projection software opens.
Display Low Battery message
: If this is checked, a low battery warning will appear when
the pen or eraser battery is low.
Display system connecting status:
If this is checked, a status dialog box will appear while
the software attempts to connect to the hardware.
Hardware Diagnostics
: Displays information used by technical support to diagnose
environmental problems. The receiver must be connected to the PC either wirelessly or with a
USB cable and must be detected by the software.
System Information
: Opens the
Windows System Information
dialog box.
Projection Tab
Calibration
The Calibration section allow s you to launch the projection calibration process by selecting the
Calibrate Projection Area
button.
















































