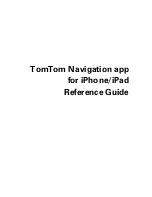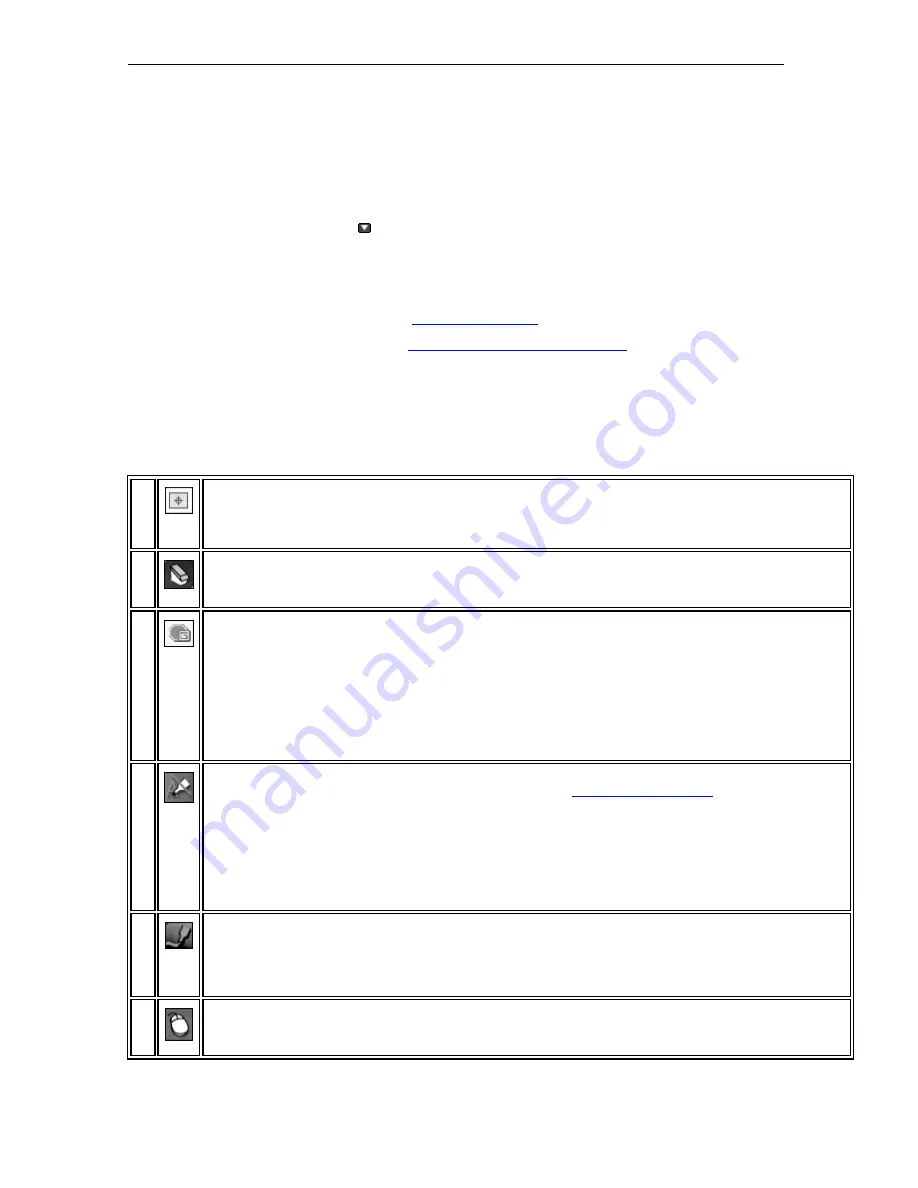
Page 30
© 2011 Luidia, Incorporated
eBeam Tool Palette
The eBeam Tool Palette is used to navigate, annotate and edit the content on your computer.
The tools on the Tool Palette change depending on the application that you are using. The
four main places that you can use the Tool Palette are: in PowerPoint, in Scrapbook, on top
of all applications (in Screen Annotation Mode) or outside of any application.
Note
: Whenever a Tool has the arrow symbol, that indicates that there is another tool
available as in the submenu of this tool. Click and hold the arrow, and the sub menu will
appear. While holding, select the tool you would like to use and release.
To show or hide the Tool Palette:
Press the Tool Palette button on the
Interactive Stylus
, or
Select eBeam Tool Palette from the
eBeam Education taskbar menu
.
The eBeam Tool Palette appears automatically whenever a receiver or security key is
detected and you launch eBeam Home or eBeam Scrapbook. If no receiver or security key is
detected and you launch these applications, the Standard Annotation Toolbar launches
instead of the eBeam Tool Palette.
The following tools are available on the eBeam Tool Palette, depending on the application you
are using:
Cali
bra
te
Too
l
The
Calibrate Tool
starts the interactive calibration process. See Calibration for more information.
Era
ser
Too
l
The
Eraser Tool
allows you to erase annotations made using the pen or highlighter tool. The Eraser Tool cannot
erase objects made using the shapes tool.
Exit
Po
we r
Poi
nt
Pre
sen
tati
on
Too
l
The
Exit PowerPoint Presentation Tool
causes the Pow erPoint slide show to be ended. This tool is not available
once you are outside of a Pow erPoint presentation.
Ha
nd
writ
ing
Rec
ogn
itio
n
Too
l
The
Handwriting Recognition Tool
turns the Handwriting Recognition softw are on/off. The Handw riting
Recognition Tool is located in the sub menu of the Text Tool. See
Handwriting Recognition
for more information.
Hig
hlig
hte
r
Too
l
The
Highlighter Tool
allows you annotate the desktop freehand. When the Highlighter
Tool is selected, the center
of the
Tool Palette changes to show the current color and line width settings. A custom color can be selected by
double-clicking a color on the palette ring. The standard set of colors can be restored by selecting
eBeam
Education Options > General Tab > Restore Defaults
.
Note
: Some highlighter colors may not be visible on some computer backgrounds.
Mo
use
Too
l
The
Mouse Tool
allows you to start navigating your desktop.