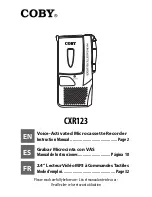Luma Recorders
|
Remote Control
While in Live View Mode
In live view, you can use the following controls:
1) Power
This reboots your recorder. Use the arrow
keys and Enter key to confirm your choice.
It will not cut power to the device; you’ll
have to flip the power switch. This also
does not power your recorder up.
2) Dev
This enables or disables the remote control.
See “Troubleshooting” on page 87 for
more details.
3) Keypad Group
Pressing a number switches the recorder
to single-channel view of that camera. If
you are switching to a multi-digit channel,
don’t be too slow entering the number.
7) Play
This puts the recorder into playback mode starting at the first
recording of the day. Press
Prev
to go back to live mode.
10) Menu
Press this button to open the Settings menu. For using the remote
control with the settings menu, see “While in Menu Mode” on page
85. For the Settings menu, see “Web Interface” on page 89 or
“Local Interface” on page 150.
12) Direction/Enter Group
The direction buttons are used to navigate between the different
control icons on the live page. The currently selected icon is
displayed in blue. The up and left buttons move the selection
upward to the previous icon in the cycle, while the down and right
arrows move the selection down to the next icon. The selection
Summary of Contents for LUM-500-DVR-16CH
Page 3: ...LUM 500 501 Series Surveillance Recorders Additional Installation...
Page 23: ...LUM 500 501 Series Surveillance Recorders FAQ...
Page 59: ...LUM 500 501 Series Surveillance Recorders Live View Screen...
Page 76: ...LUM 500 501 Series Surveillance Recorders Remote Control...
Page 88: ...LUM 500 501 Series Surveillance Recorders Web Interface...
Page 149: ...LUM 500 501 Series Surveillance Recorders Local Interface...
Page 204: ...LUM 500 501 Series Surveillance Recorders Installing Network Cameras on an NVR...
Page 210: ...LUM 500 501 Series Surveillance Recorders Installing with the Local UI Wizard...