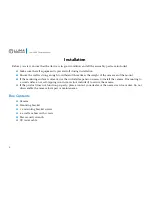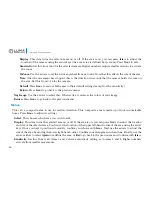15
Luma 600 Camera Manual
legend is displayed at the bottom of the keyboard; the flashing underscore shows where the next letter will go
(overwriting any letter currently there).
The arrow icons shift the flashing underscore left and right. CLR erases all text. POS lets you position the text on
the screen using the arrow keys. END finishes your edits.
D-Effect
These digital effects enhance the operation of your camera. Press
Iris+
to edit the choices below.
Freeze:
Use the arrow keys to freeze the image on the camera. It remains frozen until you deselect this. Note that
the camera does
not
record while it is in freeze mode.
Mirror:
If the image is not frozen, you can adjust how the image appears on the channel. Mirror reverses the
image right-to-left, V-flip reverses the image top-to-bottom, and Rotate spins the image 180° (and is thus suited
for cameras installed on top of a surface).
D-Zoom:
This option let you zoom to an area of your choice. It is disabled if Smart D-Zoom is on. When this is
on, press
Iris+
to adjust its settings.
D-Zoom:
Use the arrow keys to set the zoom anywhere from x2 to x62.
Pan & Tilt:
Press
Iris+
to adjust the pan and tilt of a PTZ camera using the arrow keys. Press
Iris+
to exit.
Default:
Press
Iris+
to restore the default D-zoom settings.
Return:
Press
Iris+
to go back to the previous menu.
Smart D-Zoom:
This option has the camera zoom in on an area when it detects motion in that area. It is disabled
if D-Zoom is on. When this is enabled, press
Iris+
to adjust its settings. Smart digital zoom has two areas that
you can manage.
Select:
This chooses which area you wish to edit.