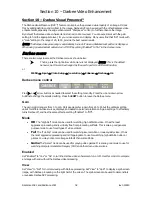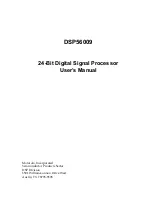Section 5 – Video Configuration
Radiance 2021 and Radiance 2041
rev 053013
17
the “Sticky aspect override” is off the next time a different HDMI auto aspect is received the aspect will change to
that input aspect ratio. The command is:
MENU
→
Input
→
HDMI Setup
→
Auto Aspect
→
(On, Off)
Input Picture Controls
Black and White Levels
To set the input’s black-level (also referred to as brightness) and white-level (also referred to as contrast) using
the Lumagen controls, use a test pattern generator or select PLUGE pattern. Note that the input memory black and
contrast are intended to compensate for variations in video source output levels. Use a Radiance contrast pattern
and the display’s controls to set the display’s black and white levels. The command is:
MENU
→
Input
→
Video Setup
→
[Resolution]
→
Picture
→
(Black, White)
Color Format
Inputs 1, 2, 3, and 4 are HDMI. By default the appropriate color space is automatically selected (i.e. “Auto” mode)
for standard-definition “Bt.601” or high-definition “Bt.709.” The “Auto” mode is generally best, but some upscaling
sources do not convert the color format to Bt.709 as they should and so “Bt.601” would be manually selected for
these if they are programmed to output HD formats. Bt.601 is used for SD/ED modes and Bt.709 is used for HD
modes. The command is:
MENU
→
Input
→
Video Setup
→
[Resolution]
→
Picture
→
Color Format
→
(Auto, Bt.601, Bt.709)
Color and Hue
NOTE: Set the display’s Color and Hue to their default values.
Use a test pattern generator, or test disc, test pattern to set Color and Hue if necessary. Normally not used if the
Color-Gamut is calibrated using the Radiance CMS system, unless the source has an error in its color decoder.
The command is:
MENU
→
Input
→
Video Setup
→
[Resolution]
→
Picture
→
ColorDecoder
→
(Color Offset, Hue Offset, Color Red, Hue Red, Color Green, Hue Green)
Y/C Delay
Adjust the horizontal Chroma timing in relation to Luma. It is suggested that you use a Y/C-delay calibration image
from a test pattern generator of test disc to calibrate the Y/C-delay. The C
B
and C
R
channels are adjusted
independently. The command is:
MENU
→
Input
→
Video Setup
→
[Resolution]
→
Picture
→
YC Delay
→
(Cr, Cb)
Input Size Controls
This menu has controls for the capture window for video input. There are settings for the input aspect ratio, size,
shift and masking.
Scale Bias
Scaling is normally on in order to adjust the source to exactly fit the output resolution. If the bias is set to “On”,
scaling is enabled unless the input and output resolution match exactly. If the scale bias is set to “Off” scaling is
disabled if the input and output resolutions are close. Scaling is disabled/enabled independently for horizontal and
vertical. When the bias is off there can be small borders on the edges of the image. If these areas have bad video
the output
Mask
command can be used to blank that portion of the image. The second page of on-screen status
information indicates whether scaling is active (Press OK on the remote twice when no Menu is displayed).
MENU
→
Input
→
Video Setup
→
[Resolution]
→
Size
→
[Aspect ratio]
→
Scale Bias
→
OK
Input Sizing
Input sizing can be used to compensate for active image size differences between sources. Note: The input size
command does not affect the output size or position. Rather, it affects which input pixels are captured for
processing.